תוכן:
שיטת גיבוי נכונה עומדת על שלושה עקרונות:
- נדאג תמיד שיהיו שלושה עותקים (המקור + 2 גיבויים)
- כל גיבוי ישמר על מדיה שונה. לדוגמא, שני דיסקים חיצוניים שונים, דיסק ומחשב אחר ברשת, או דיסק וענן.
- גיבוי אחד ישמר במבנה שונה. הפתרון הכי יעיל הוא לשמור עותק אחד בענן.
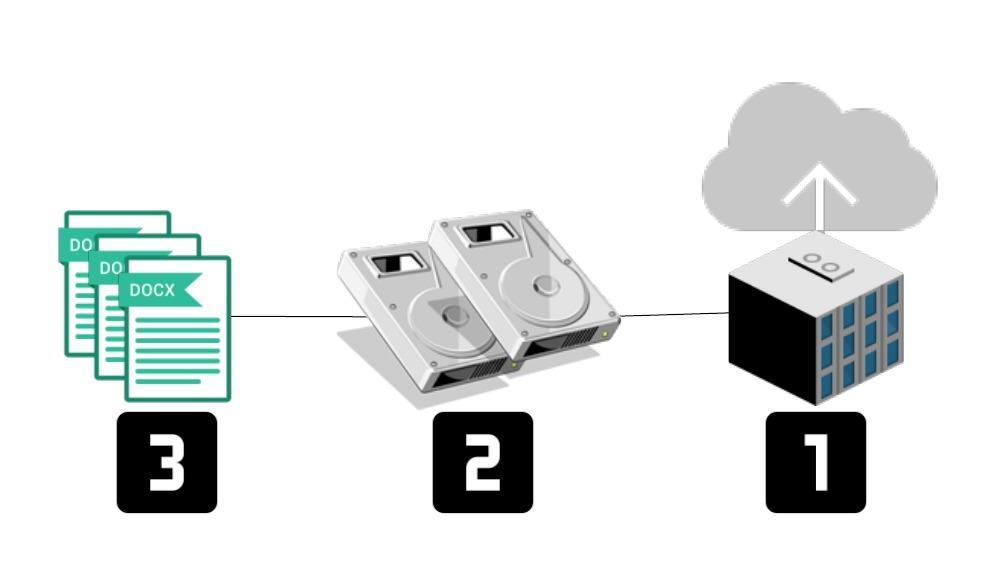
גם גיבוי חלקי עדיף על כלום אז תתחילו עם גיבוי קבצים לדיסק חיצוני ותמשיכו לקרוא כדי לבחור את הדרך שמתאימה לכם ליישום אסטרטגיית 3-2-1
תוכלו לבחור באחת משתי האפשרויות:
- ביצוע גיבוי לדיסק חיצוני בעזרת הכלים המובנים במערכת ההפעלה חלונות
- גיבוי לדיסק חיצוני באמצעות תוכנת גיבוי להורדה
בכל אפשרות קיים גם סעיף גיבוי או סנכרון לענן. תוכלו לבחור בכל שירות ענן שתרצו, או להשתמש בשירותי הענן שנתתי בדוגמאות. אפשר לבצע את כל התהליכים בחינם, כל עוד נעמוד במגבלת המקום שניתנת לנו, ונשתמש בתוכנות החינמיות שמומלצות כאן.
ביצוע גיבוי בעזרת הכלים המובנים במערכת ההפעלה חלונות 10\11 (ללא תוכנות חיצוניות)
למי שלא רוצה להוריד תוכנות. מערכת ההפעלה Windows מציעה מספר כלים מובנים לביצוע גיבויים, החל מסינכרון אוטומטי לענן ועד יצירת עותקים מקומיים של הקבצים ושל המערכת כולה.
בסוף התהליך נקבל:
- גיבוי קבצים אוטומטי (File History) לדיסק חיצוני מחובר
- גיבוי מערכת מלא (System Image) לדיסק חיצוני מנותק +דיסק הצלה (Recovery Drive) – לשחזור חירום
- סנכרון ענן (OneDrive) בחירה סלקטיבית של קבצים שחשובים לנו במיוחד – מוגבל במקום
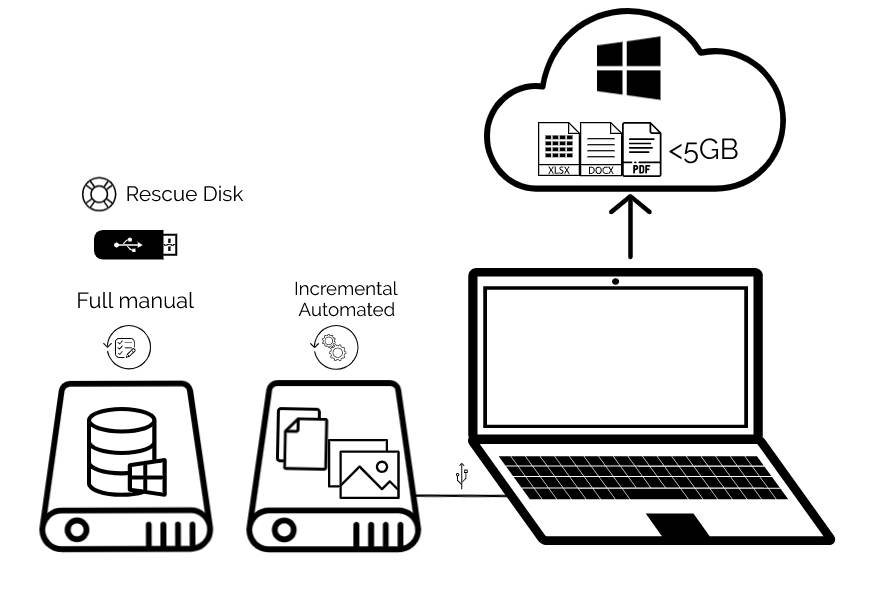
1. גיבוי קבצים על דיסק חיצוני עם היסטורית הקבצים של חלונות 10\11 🗂️
היסטוריית הקבצים תגבה אוטומטית את הקבצים שלנו בדיסק חיצוני, עם היסטוריה של גרסאות קודמות.
- תומך בגיבוי כל שעה כברירת מחדל.
- אפשר להוסיף/להחריג תיקיות.
- את הדיסק החיצוני נשאיר מחובר למחשב
למדריך הרשמי של מיקרוסופט על File History – לחצו כאן
2. גיבוי כל תוכן המחשב לדיסק חיצוני נוסף (System Image) 💾
כדי להגן על כל מערכת ההפעלה, התוכנות והקבצים – ניתן ליצור גיבוי מלא של המחשב לדיסק חיצוני באמצעות הכלי המובנה של Windows.
(מדובר בכלי ותיק שמיקרוסופט לא מתחזקת באופן פעיל, אך הוא עדיין זמין ב־Windows 10 ו־11. מומלץ לשקול שימוש בכלי עדכני יותר)
- נחבר דיסק חיצוני → נפתח את לוח הבקרה > Backup and Restore
- נלחץ על "יצירת תמונת מערכת" -> נבחר את הדיסק כיעד ->נאשר את כונן C: ->ונתחיל את הגיבוי.
- בסיום, ננתק את הדיסק החיצוני מהמחשב ונשמור אותו במקום בטוח. ו ניצור דיסק הצלה על disk-on-key. לשימוש במקרה שלא תהיה גישה למערכת ההפעלה.
- נחזור על הפעולה כל כמה חודשים (או פחות – לפי שיקול דעת)
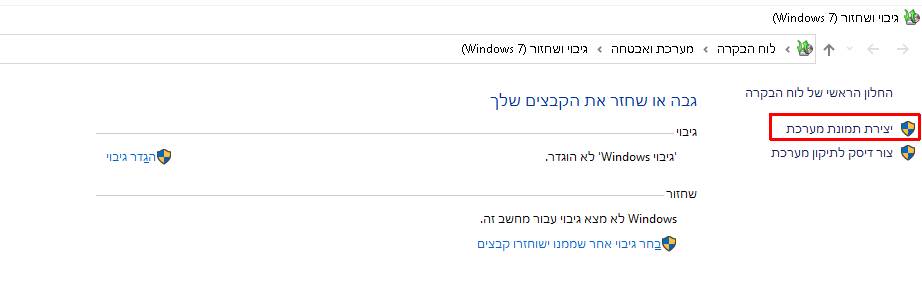
3. סנכרון קבצים לענן Onedrive ☁️
OneDrive הוא שירות האחסון בענן של מיקרוסופט, המאפשר לסנכרן קבצים ותיקיות חשובות ישירות מהמחשב שלך לענן. כך תוכל לגשת אליהם מכל מקום ומכל מכשיר, והם יהיו מגובים באופן אוטומטי.

- היתרונות העיקריים: גישה מכל מקום, שחזור קל, ו-5GB נפח אחסון בחינם (ניתן לשדרג בתשלום).
- נפתח את OneDrive (נחפש בחיפוש Windows).
- נכנס באמצעות חשבון מיקרוסופט.
- נבחר תיקיות מסמכים תמונות שנרצה לסנכרן (ניקח בחשבון את מגבלת המקום בענן).
למדריך הרשמי לסנכרון קבצים עם OneDrive – לחצו כאן
- ב־Windows 11 קיימת אפשרות חדשה לגיבוי חכם בענן, הכוללת את הקבצים האישיים, הגדרות מערכת, אפליקציות וסיסמאות — הכל תחת ממשק אחיד בשם Windows Backup, בשילוב עם OneDrive.
הערה: מתאים בעיקר לגיבוי פרופיל משתמש – לא לגיבוי מערכת מלא.
למדריך הרשמי לגיבוי בחלונות 11 – לחצו כאן
חשוב להבין: OneDrive הוא סנכרון ולא גיבוי:
- סנכרון: קובץ שמשתנה במחשב משתנה מיד גם בענן
- גיבוי: קובץ שמשתנה במחשב לא משתנה בגיבוי
המשמעות היא שאם תמחק קובץ בטעות – הוא יימחק גם מהענן!
ביצוע גיבוי באמצעות תוכנת גיבוי
תוכנת גיבוי תיתן לנו יותר שליטה על תהליך גיבוי הקבצים ובנוסף תאפשר לנו לבצע גיבוי מלא למערכת ההפעלה ולתוכנות שבמחשב.
יתרונות גיבוי עם תוכנה:
- שליטה מלאה (סינכרוני/גיבוי מלא)
- הצפנה מובנית
- תזמונים וגרסאות
- אפשרויות גיבוי לשירותי ענן שונים
אני משתמש ב‑EaseUS Todo Backup כבר זמן רב – כולל תהליך שחזור מלא שעבר בהצלחה. זו אחת התוכנות החינמיות המעטות שמציעה תמיכה בגיבוי דיסק מלא, הצפנה, גיבוי לענן וממשק ידידותי
למי שמעדיף פתרון קוד פתוח – Duplicati תומכת בלינוקס, מק ו־Windows, עם הצפנה וגיבוי לעננים כמו Google Drive ו־Amazon S3.
לחלופה נוספת עם תמיכה בעננים עסקיים (S3, Azure, Backblaze) – אפשר לשקול את MSP360 Backup.
לחצו על הלינק לסקירה מלאה של תוכנות גיבוי מומלצות
תוכנות מומלצות נוספות לגיבוי בחינם: paragon, easeUS, Veeam Aomei,
תוכנות מומלצות לגיבוי בתשלום: backup4all, Acronis, MSP360
,תוכנת קוד פתוח מתקדמת ומומלצות לגיבוי Duplicati
בסוף התהליך נקבל:
- גיבוי מערכת מלא (System Image) לדיסק חיצוני מנותק +דיסק הצלה (Recovery Drive) – לשחזור חירום
- גיבוי קבצים יומי אוטומטי (File History) לדיסק חיצוני מחובר
- גיבוי אוטומטי שבועי לענן (Google Drive) בחירה סלקטיבית של קבצים שחשובים לנו במיוחד – מוגבל במקום
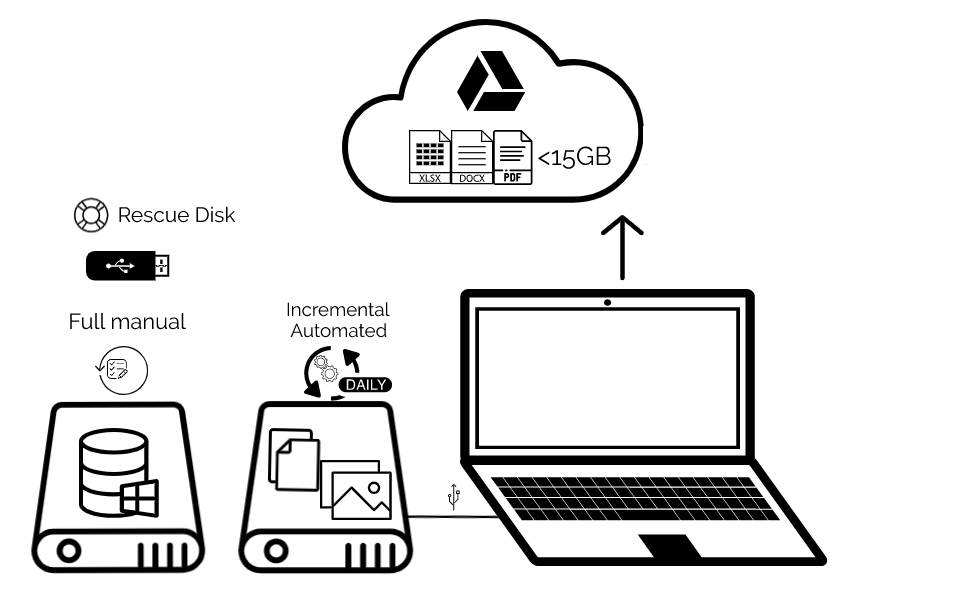
1. גיבוי כל תוכן המחשב לדיסק חיצוני באמצעות EaseUS💾
- נוריד ונתקין את EaseUS Todo backup
- נחבר דיסק חיצוני למחשב באמצעות חיבור USB
- מתוך התוכנה נלחץ על Create\New Backup ונבחר בגיבוי דיסק: Disk
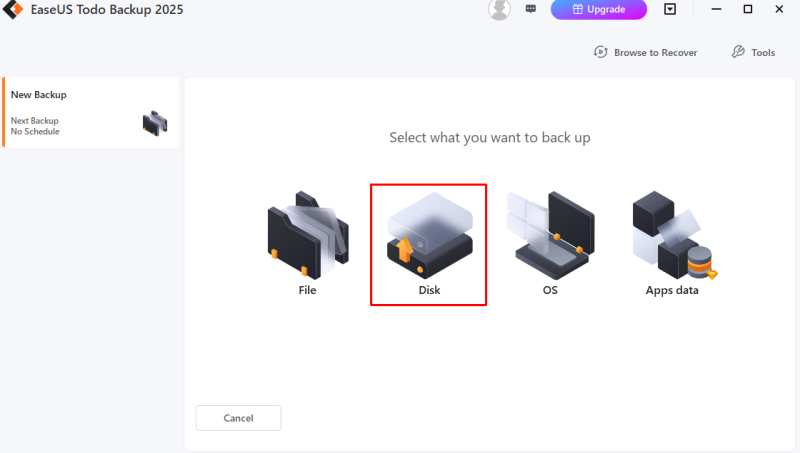
- נבחר את הדיסק שמכיל את מערכת ההפעלה כמקור הגיבוי – :C . במידה ויש לנו במחשב דיסקים נוספים שנרצה לגבות נבחר גם אותם ונלחץ OK
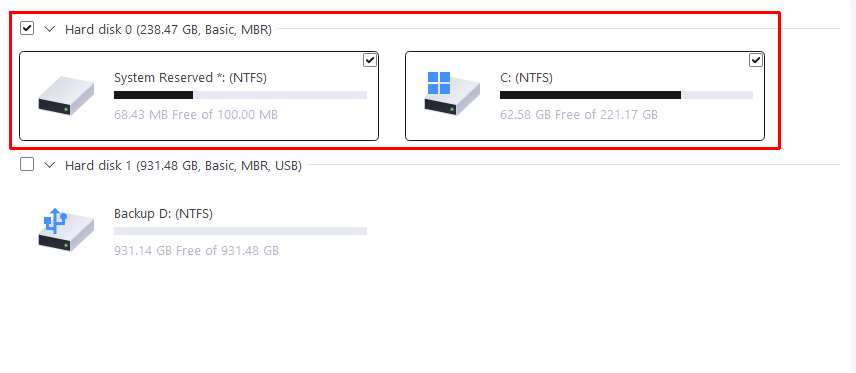
- נלחץ על destination נלחץ על Browse ונבחר את הדיסק החיצוני כיעד הגיבוי. OK
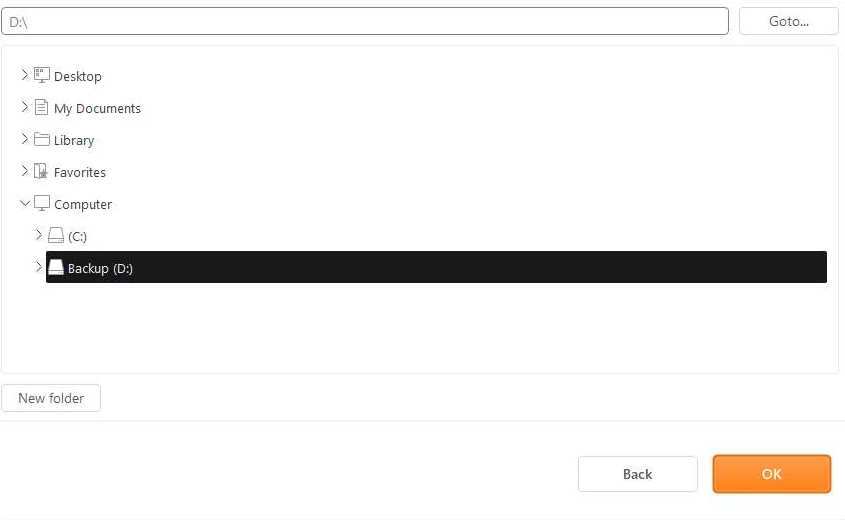
- קיימת אפשרות להגן על הגיבוי עם סיסמה ולהצפין את הגיבוי מתוך מסך האפשרויות:
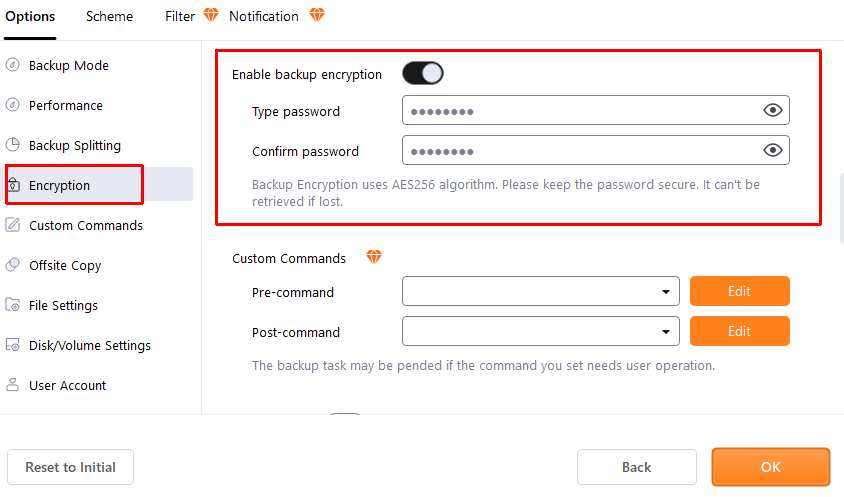
- Backup Now יתחיל את הגיבוי
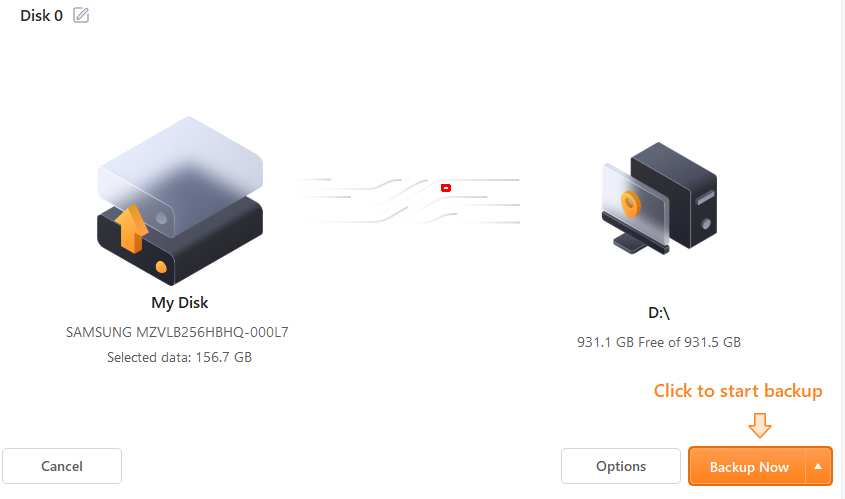
- בסיום, ננתק את הדיסק החיצוני ונאחסן במקום בטוח
- אפשר לחזור על הפעולה באופן ידני לפי הצורך. לדוגמא פעם בחודש.
בשלב זה ניצור גם דיסק הצלה על disk-on-key מתוך התוכנה: Tools-Create Emergency Disk
2. גיבוי קבצים יומי🗂️
- נחבר דיסק חיצוני שונה למחשב באמצעות חיבור USB
- מתוך התוכנה נבחר New Backup ובמסך הבא File

- נבחר בזהירות את התיקיות שנרצה לגבות. כדי להקטין את קובץ הגיבוי מומלץ להיות סלקטיביים ולבחור רק תיקיות שאנחנו באמת צריכים (תמונות מסמכים, שולחן עבודה מועדפים). תיקיית המשתמשים c:users בדרך כלל תכיל את רוב המידע אבל מומלץ לעבור על כל התיקיות ביסודיות ולבחור כל מה שחשוב. בדרך כלל לא נבחר את תיקיית c:windows ואת כל תוכן תיקיות program files המטרה כאן היא לגבות רק קבצים חיוניים שלא ניתן להתקין מחדש ולהתעלם מתוכנות ומקבצי מערכת. נלחץ OK
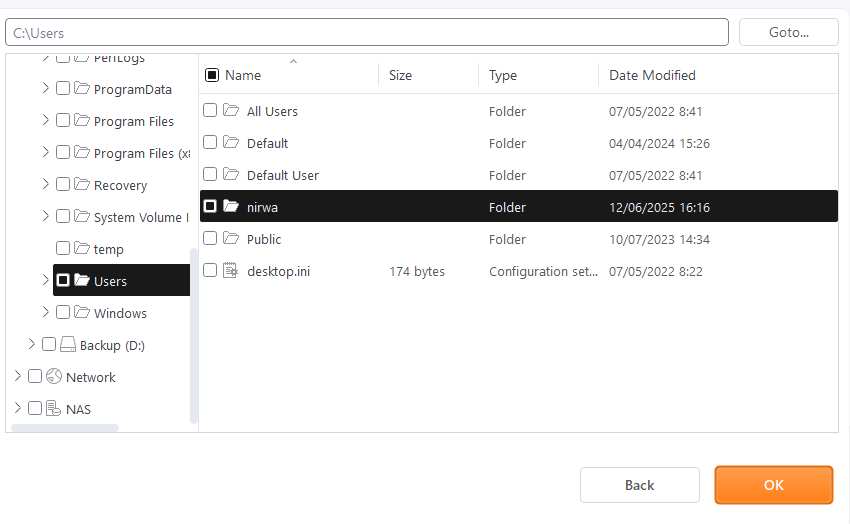
- נבחר את הדיסק החיצוני כיעד הגיבוי: Local Drive
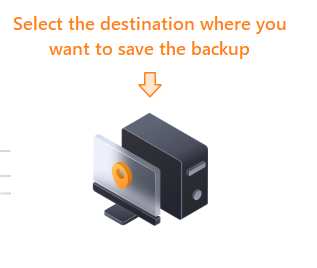
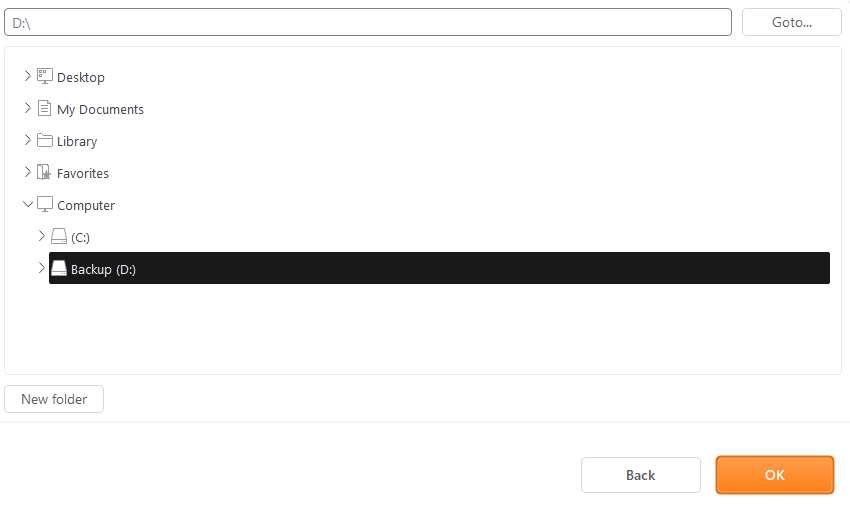
- להגן על הגיבוי עם סיסמה ולהצפין את הגיבוי מתוך מסך האפשרויות Options-Encryption
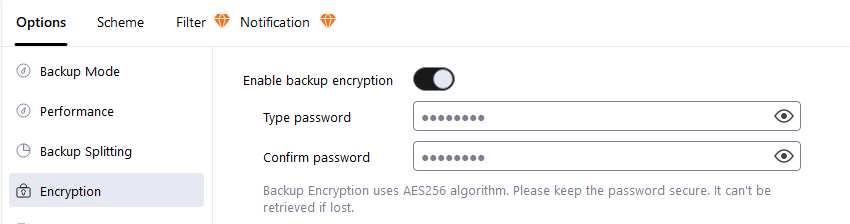
- נבחר תזמון בהתאם לצרכים שלנו לדוגמא: לשונית Scheme:
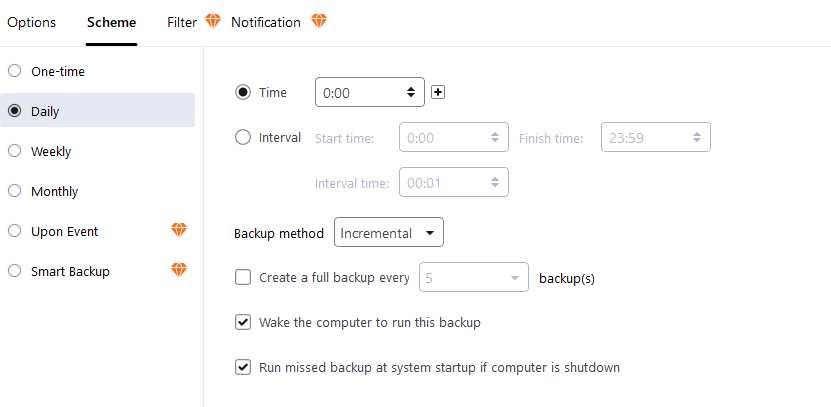
- נבחר מספר גרסאות לפי גודל הדיסק שלנו לדוגמה:
- image reserve strategy>Enable image reserve strategy>I will preserve the last 30 backups>OK
- יתן לנו 30 גרסאות גיבוי ונוכל לשחזר עד 30 ימים אחורה.
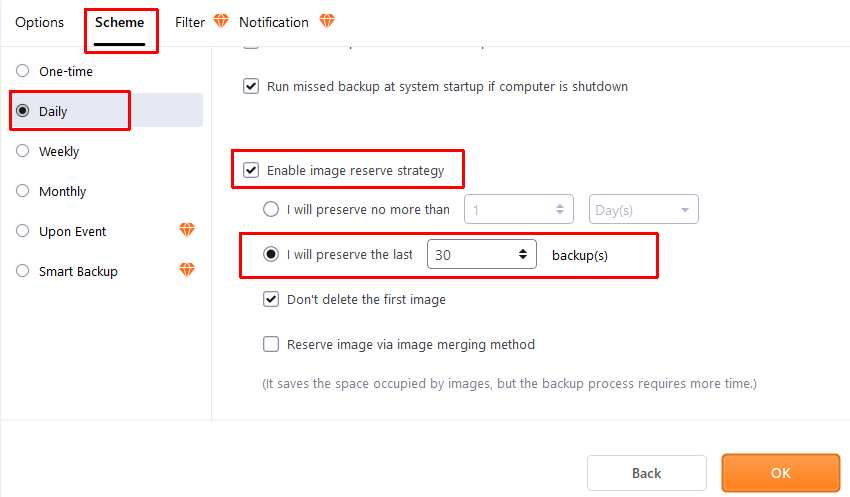
- נלחץ OK , נשמור – Save. הגיבוי יתחיל לפי תזמון הסכמה שהגדרנו
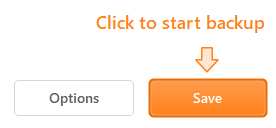
הגיבוי הראשון יהיה ארוך אבל לאחר מכן יתבצע רק גיבוי של שינויים ולכן בהמשך זמן הגיבוי יהיה די קצר. את הדיסק החיצוני נשאיר מחובר למחשב.
3. גיבוי קבצים שבועי לענן☁️
התהליך זהה לגיבוי קבצים יומי אבל במקום דיסק חיצוני נעלה את הגיבוי לענן. תוכנת EaseUs תומכת בגיבוי לDropbox, GoogleDrive, ו OneDrive ויעדים נוספים
- נחזור על הפעולות שביצענו לגיבוי הקבצים אבל ביעד הגיבוי במקום לבחור דיסק חיצוני נבחר ב: Network
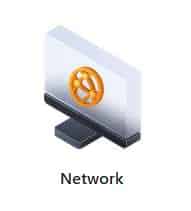
- Cloud Storage – New Cloud Connection
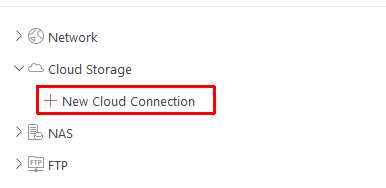
- נבחר GoogleDrive ונבצע את האימות מול גוגל
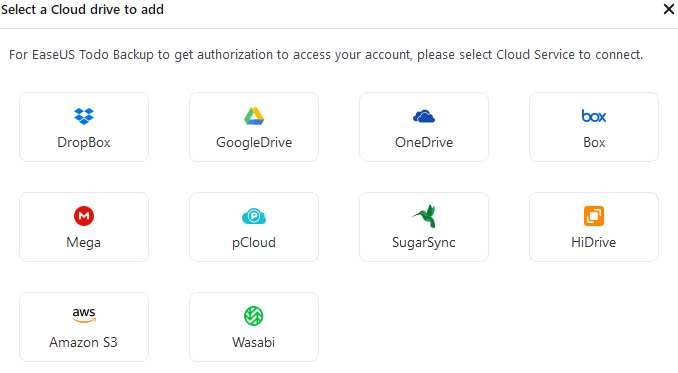
- נתבקש להכנס לחשבון Google עם סיסמה ולאשר הרשאות לתוכנה.
- ניצור תיקיה בשם Backup ונלחץ OK
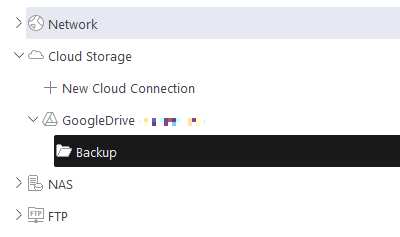
- נגן על הגיבוי עם הצפנה, סיסמה חזקה ונבחר סכמה לתזמון הגיבוי כמו שעשינו בסעיפים הקודמים
- בהתאם למגבלות המקום. ייתכן שנצטרך לבצע גיבוי בתדירות יותר נמוכה ולשמור פחות גרסאות (לדוגמה – תדירות שבועית, 2-6 גרסאות)
- מומלץ לא לסנכרן את הגיבוי בענן עם המחשב, ניתן לכבות את הסנכרון תקיית הגיבוי בלבד מתוכנת Google backup and sync:
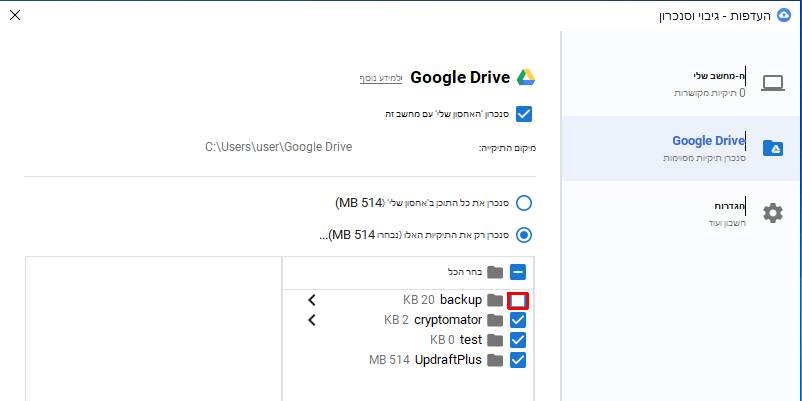
בסיום התהליך יהיו לנו שלושה עבודות גיבוי ודיסק הצלה:
- גיבוי דיסקים ומערכת הפעלה (ידני) בדיסק חיצוני שמנותק מהמחשב
- גיבוי קבצים (יומי) אוטומטי לדיסק חיצוני שמחובר באופן קבוע למחשב
- גיבוי קבצים (יומי) מוצפן עם סיסמה בענן. הצפנת המידע לא תאפשר לספקי האחסון (גוגל) לעשות שימוש במידע שגיבינו. (בניגוד לשימוש רגיל בענן – סנכרון)
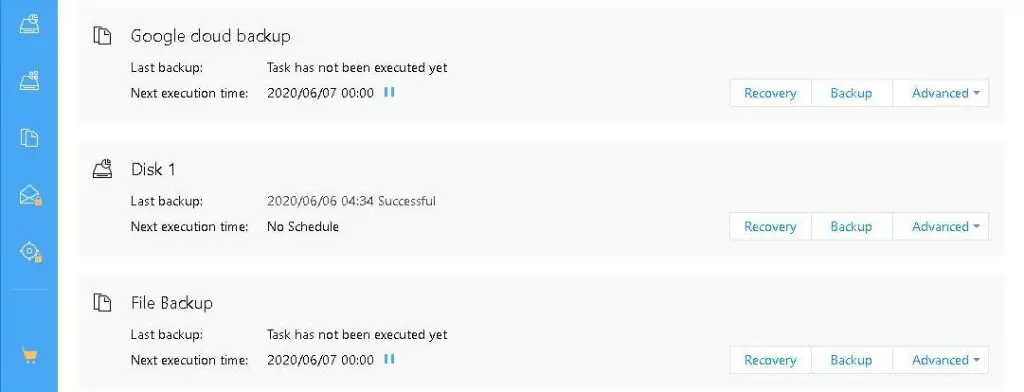
- מדי פעם מומלץ לבדוק את תקינות הגיבוי ולבצע שחזור ניסיון. קיימת אפשרות לבדוק מהתוכנה על ידי לחיצה עם הכפתור הימני על הגיבוי>Check image
השוואת מחירי שירותי גיבוי ענן בתשלום 2025
בדרך כלל המגבלה הגדולה ביותר היא מגבלת המקום ששירותי הענן מספקים בחינם. ברוב המקרים הקבצים שתופסים הכי הרבה מקום הם קבצי התמונות והסרטונים המשפחתיים.

בטבלה הבאה אפשר להשוות בין המחירים של ספקי שירותי הענן השונים. הוספתי רק חברות ותיקות שמספקות שירותי ענן מעל 10 שנים. השירותים הבאים יכולים לתת מענה בעיקר למשתמש הביתי אבל גם כאפשרות לפרילנסר או לעסק מהבית.
| ספק | חבילה | מחיר לשנה | |
| Microsoft OneDrive | 1000GB | $99 | כולל תוכנת אופיס למשתמש אחד, קיימות חבילות קטנות וזולות יותר ללא אופיס |
| Google Drive | 2000GB | ~$120 | קיימות חבילות זולות יותר ל 100GB ו 200GB |
| Dropbox | 2000GB | $120 | |
| Acronis | 1000GB | $125 | כולל רשיון לתוכנת הגיבוי acronis backup. קיימת חבילה של $70 ל 500GB |
| Backblaze | unlimited | $99 | גיבוי אוטומטי ללא הגבלה. למחשב אחד וכוננים חיצוניים מחוברים אליו |
| Idrive | 5000GB | $99 | פר יוזר ללא הגבלת מחשבים, קיימת הנחה לשנה ראשונה. |
Google Drive
מבין שירותי הענן המוכרים, גוגל נותנת לנו כמות אחסון נדיבה של 15GB בחינם.
אפשר לראות את כל החבילות והמחירים המלאים בעמוד Google One הרשמי. ניתן להשתמש בתוכנה הרשמית google backup and sync לניהול הקבצים מהמחשב
הוספתי את המדריך הרשמי להתקנה ושימוש בתוכנה מהאתר של גוגל.
Backblaze, IDRIVE & Acronis
Acronis, Backblaze ו idrive מגיעים עם תוכנה ייעודית שבה תוכלו לנהל את הגיבוי לענן בנפרד ולא תצטרכו להשתמש בתוכנת גיבוי כמו EaseUS. הקבצים מוצפנים בצורה אוטומטית לפני שהם עולים לענן. השירות שהם נותנים שונה מהשירות שתקבלו מגוגל, דרופבוקס ומיקרוסופט. מדובר בשירותים שנתפרו במיוחד למטרות גיבוי ולא בdrive לאחסון קבצים.
מדובר בחברות ידועות בתחום הגיבוי, כולם עם ותק של מעל 10 שנים ושיתופי פעולה עם חברות ידועות בתחום הגיבוי.
Backblaze דואגת לגיבוי קבצים יעיל וידידותי למחשבים אישיים. ברגע שתתקינו את התוכנה היא תתחיל לבצע את הגיבוי בצורה אוטומטית ,בלי הרבה התערבות ומקום לטעות אנוש. אין הגבלה על כמות המידע, ההגבלה היא למחשב אחד. וניתן לחבר אליו ולגבות כוננים חיצוניים (לא ברשת) כל עוד הם נשארים מחוברים למחשב. החיוב הוא פר מחשב, ללא הגבלה. פתרון טוב למי שלא רוצה להתעסק יותר מדי עם כל נושא הגיבוי. מצד אחד, המערכת של Backblaze דואגת להכל ומצד שני, תהיה לכם שליטה מאוד מוגבלת על כל התהליך.
IDrive, תתן לכם חבילות גדולות של 5TB ללא הגבלה של מחשבים. מגיעה עם מערכת גיבוי שתאפשר לכם לבצע גיבוי לכונן חיצוני ולענן במקביל ולבחור מה לגבות לכל מקום.
Acronis ספקית תוכנת גיבוי ידועה וממומלצת שנותנת פתרון כולל לגיבוי מכל הסוגים שהזכרנו ובנוסף מספקת שירותים לאחסון הגיבוי בענן ל 1TB. השירות יחסית יקר אבל הערך המוסף ניתן בתוכנת הגיבוי בעלת שם שכוללת גם הגנה מתוכנות כופר.
DAS + Backblaze כפתרון פרקטי לגיבוי כמויות גדולות של מידע
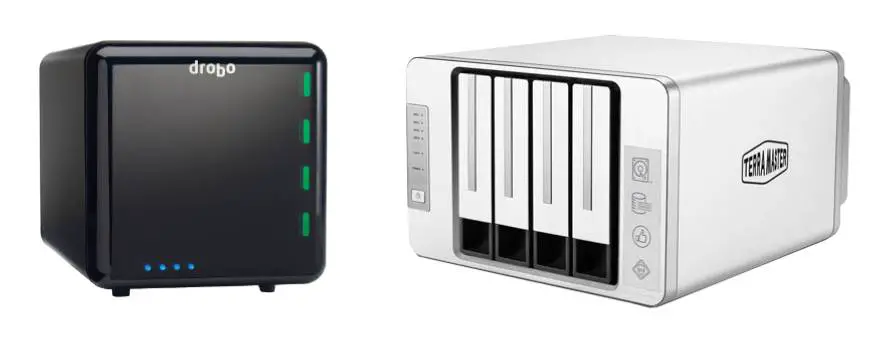
Direct attached Storage הוא התקן אחסון שמתחבר ישירות למחשב בחיבור USB (בדרך כלל type C) ויכול להכיל עד חמישה דיסקים קשיחים במערך יתיר (RAID). מהירות הגישה לקבצים בחיבור ישיר מהירה יותר מגישה לקבצים ברשת NAS.
אפשר לשקול שימוש בDAS בשילוב גיבוי הענן של Backblaze כאופציה לחסכון בעלויות אחסון ענן. פתרון שיכול להתאים לפרילנסרים, צלמים או כל מי שיש לו כמויות גדולות של מידע לגיבוי. ל Backblaze יש תוכנית גיבוי ללא הגבלה למחשב אחד ולכל כונן חיצוני שמחובר אליו ישירות (לא ברשת). לכן בעלות של 99$ לשנה תוכלו לאחסן כמויות עצומות של מידע כל עוד תשאירו את הDAS מחובר למחשב בחיבור USB.
השירות פחות מתאים לעסקים. (עסקים בדרך כלל יעבדו עם NAS. ולעסקים הם מציעים אחסון בשם B2 cloud storage שמתחרה בשירותי הענן העסקיים של גוגל, אמזון ומיקרוסופט).

גיבוי לעסקים קטנים ופרילנסרים
הגיבוי נשען על אותם עקרונות:
- 1.נדאג תמיד שיהיו שלושה עותקים (מקור + 2 גיבויים)
- 2.כל גיבוי ישמר על מדיה שונה. במקרה של עסק קטן נשתמש במכשיר NAS שגם ינהל את מערך הגיבויים.
- 3.גיבוי אחד ישמר במבנה שונה. בדרך כלל ענן אבל אם יש שני משרדים או יותר אפשר למקם NAS נוסף במשרד שנמצא במיקום גיאוגרפי אחר וברשת אחרת, לסנכרן ביניהם ולחסוך את עלויות הענן (או בנוסף).
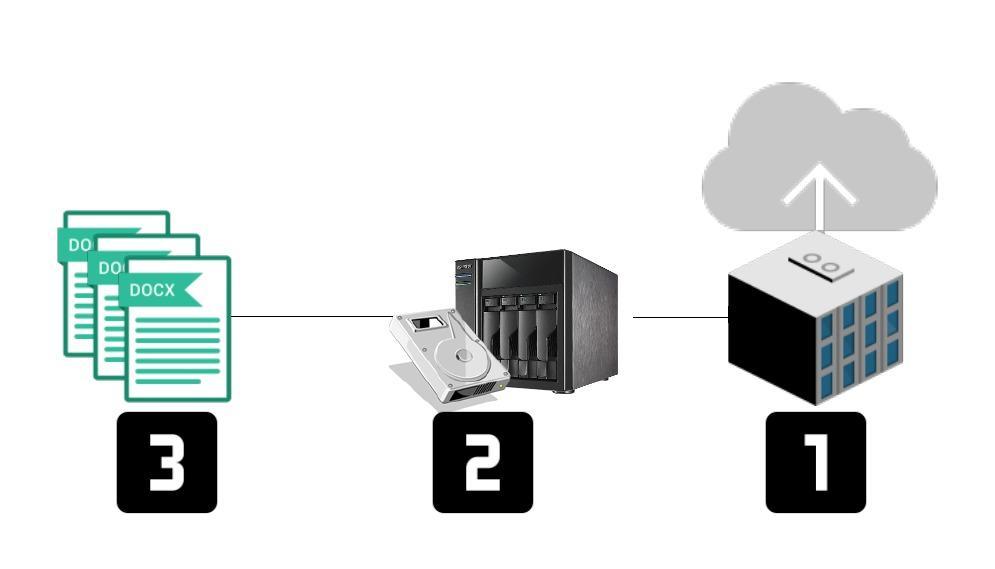
NAS
מכשיר NAS או Network Attached Storage הוא התקן אחסון המחובר לרשת ומאפשר אחסון ושליפת נתונים ממיקום מרכזי. מכשירי NAS הם גמישים. כלומר שככל שנזדקק למקום אחסון נוסף, נוכל להוסיף דיסקים. האחסון ב NAS יכול להיות מורכב ממספר דיסקים שמאוחדים ליחידת אחסון אחת ((RAID. גם אם נאבד דיסק אחד המידע ביחידת האחסון לא יפגע. NAS הופך לגיבוי יעיל בשילוב עם גיבוי בענן או עם NAS נוסף שנמצא במבנה ורשת אחרת.
למרות שNAS מספק יתירות מלאה בין הדיסקים (RAID), עדיין מדובר בסנכרון, לכן, לשמירה על כלל 3-2-1 מומלץ בנוסף לבצע גיבוי תקופתי של כל תוכן הNAS לדיסק חיצוני או ל DAS (פרטים בהמשך) ולנתק אותו מהרשת.
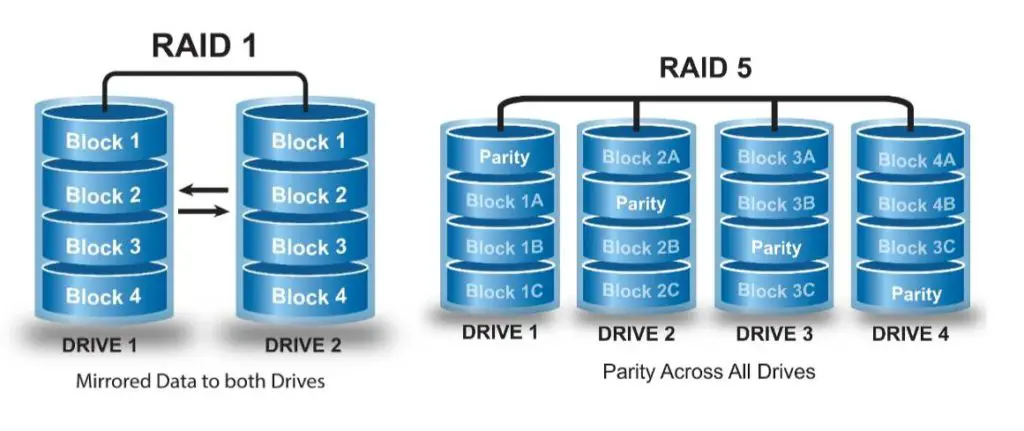
בניגוד לדיסקים חיצוניים שמתחברים למחשב בחיבור ישיר, NAS מתחבר לרשת ומאפשר גיבוי של מספר מחשבים במקביל. NAS גם מתאים לעבודה עם מערכות הפעלה שונות (חלונות אפל לינוקס).
מכשיר הNAS יכול לנהל את כל מערך הגיבויים באמצעות Agent ולבצע גיבוי דיסק מלא או גיבוי קבצים. מדובר בתוכנה שמותקנת על מחשבים או שרתים ועובדת ברקע כדי לתקשר ולבצע גיבוי מתוזמן מהמחשב ל NAS.
בנוסף הוא יכול להעלות את הגיבוי לענן, גם ללא צורך בתוכנה חיצונית.
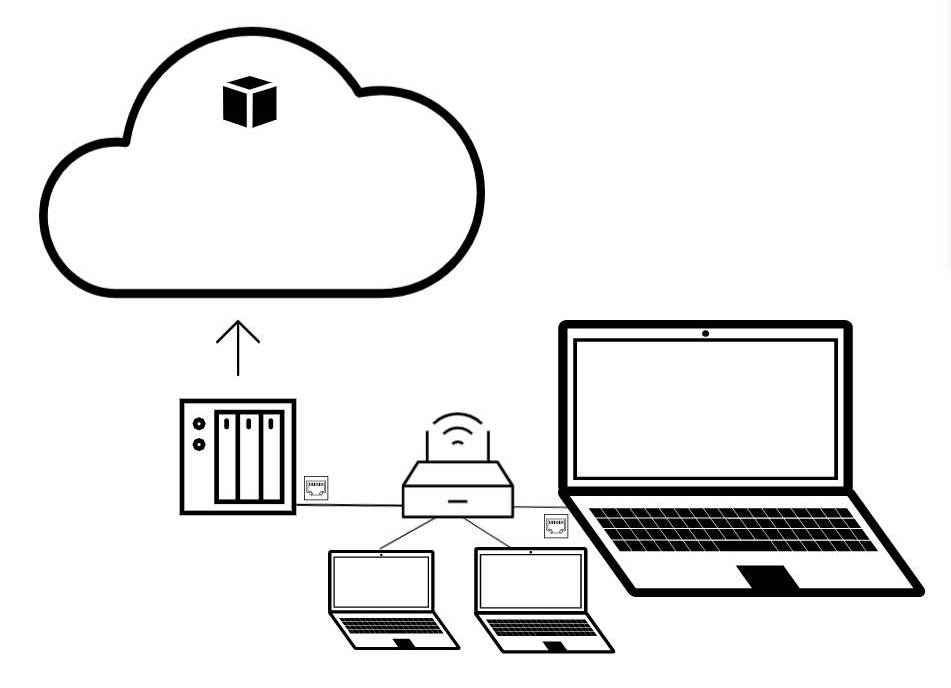
מכשירי NAS המובילים היום הם של Synology וQNAP. בעיקר בזכות הממשקים הידידותיים שלהם והאפשרויות המתקדמות שהם מציעים מעבר לאחסון מידע. יש גם דגמים שמתאימים למשתמש הביתי ונעים בין 750ש"ח ל 2500 ש"ח (ללא דיסקים)
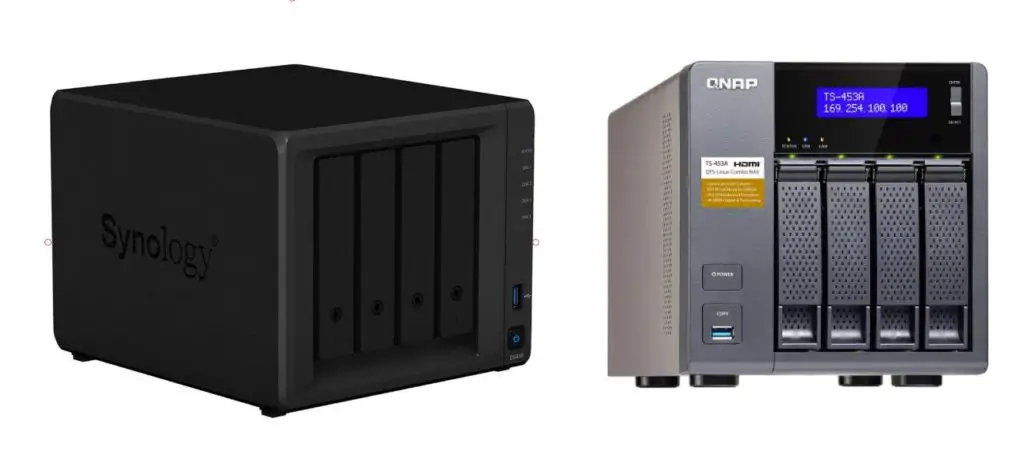
NAS מתקדם יכול לשמש גם כNVR – Network Video recording למערך מצלמות IP, סטרימר לטלוויזיה, והרצה של מחשבים וירטואליים.
ביצוע גיבוי בNAS מסוג Synology
NAS מגיע עם מערכת הפעלה וכל התוכנות הנחוצות לביצוע גיבויים. לדוגמא ממשק DiskStation Manager של Synology:
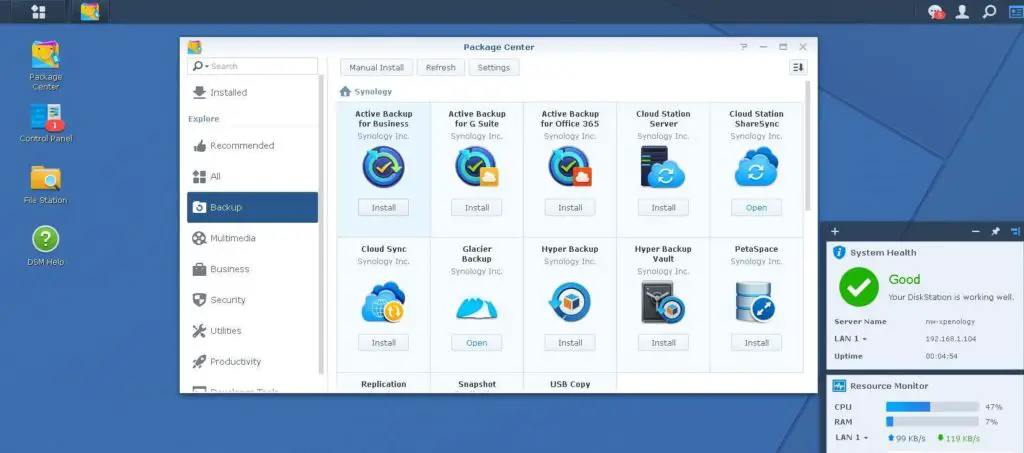
גיבוי מערכת הפעלה וכוננים – Synology Active backup for Business
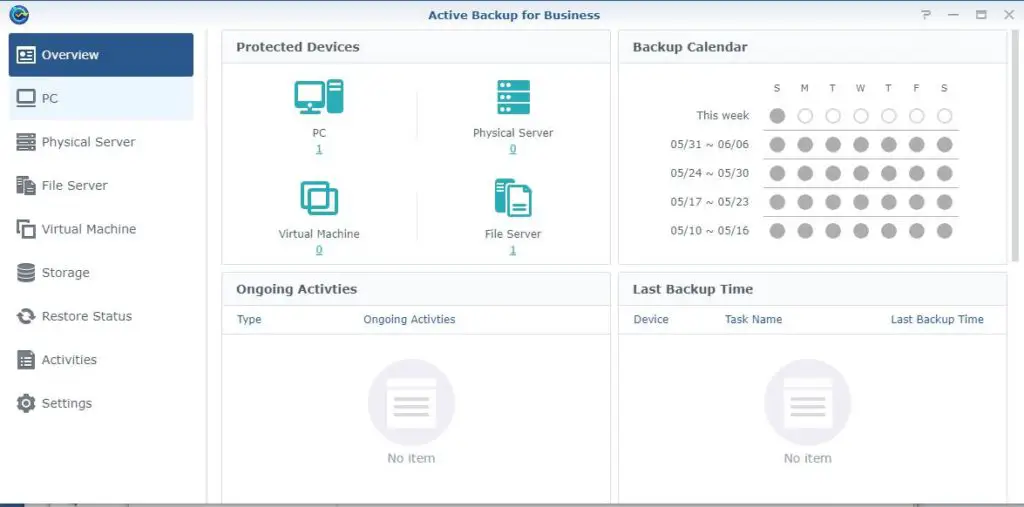
גיבוי וסנכרון קבצים – Synology Drive
הממשק של Synology Drive דומה מאות לממשקים המוכרים של google drive ו onedrive
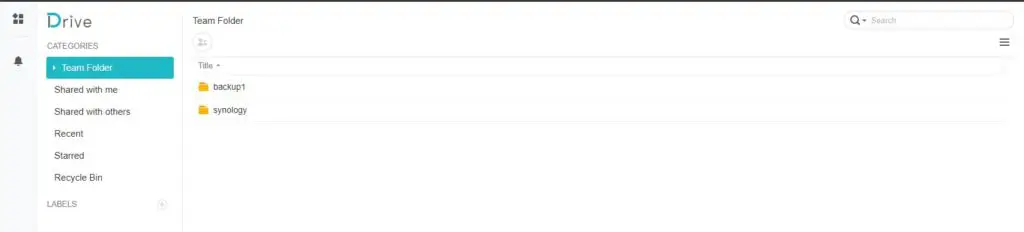
גיבוי מ NAS לענן – Synology Cloud Sync
גיבוי לענן מכוון גם לשירותים עסקיים ומאפשר בין היתר גיבוי ל Amazon S3, Google cloud storage ,Azure blob Storage ו Backblaze B2
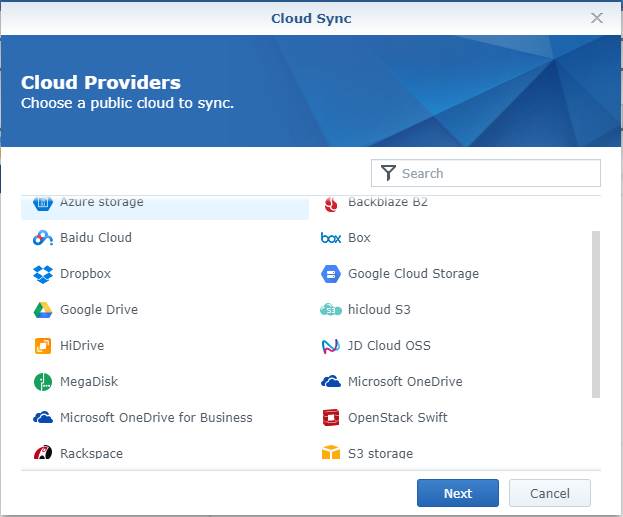
גיבוי מ NAS לדיסק חיצוני – Synology USB Copy
לחץ כאן להדגמה מלאה של מערכת Synology DSM
לחץ כאן להדגמה מלאה של מערכת QNAP QTS
לפני שאתם רוכשים NAS
- אפשר לבנות לבד בבית התקן NAS מבוסס לינוקס ממחשב משומש (עם הרבה זכרון ודיסקים) ועם תוכנות קוד פתוח כמו , FreeNAS או OMV (לשימוש ביתי)
- יש ראוטרים עם כניסת USB לחיבור דיסק שיכולים לשמש כ NAS פשוט עם כונן יחיד (לשימוש ביתי).
שירותי ענן עסקיים.
בטבלה הבאה אפשר להשוות בין המחירים של ספקי שירותי הענן הוספתי רק ספקים שנתמכים על ידי מערכות הגיבוי NAS של Synology ו QNAP.
| ספק | חבילה | מחיר לחודש | |
| google workspaces | 2000GB | ~$15 | מחיר למשתמש. 5+ משתמשים, ללא הגבלת מקום . כולל עזרי AI מייל עסקי וכלים נוספים |
| Onedrive Business | 1000GB | $12.5 | מחיר למשתמש כולל אופיס ומייל עסקי. ללא Copilot |
| DropBox Business | 5000GB | $12 | מחיר למשתמש |
| Backblaze B2 cloud storage | 1000GB | $6 | |
| Acronis | צריך ליצור איתם קשר לתמחור |
שירותי ענן מתקדמים
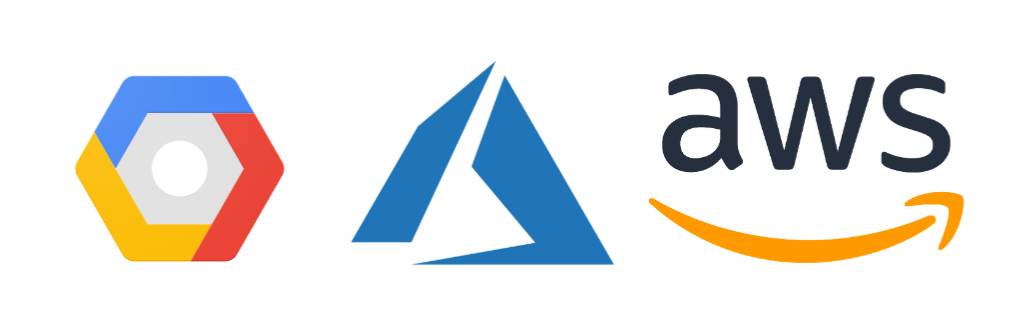
שירותי הענן המתקדמים דורשים ידע טכני לניהול נכון, גם התמחור יכול להיות מבלבל מכיוון שיש הוצאות נוספות מעבר למקום האחסון. כדי להימנע מהוצאות מיותרות חשוב ללמוד ולהבין את התחום לפני שמתחילים להשתמש בהם.
שירותי אחסון המקצועיים עובדים בשיטה של מדרגות אחסון ואפשר לאחסן במחירים נמוכים אם מוותרים על יתירות או על זמינות (הקבצים לא יהיו מוכנים מיד להורדה).
ניקח לדוגמא את שירותי האחסון של אמזון AWS שהיא כרגע המובילה בשוק. אחסון סטנדרטי בזמינות מיידית עולה $0.023/GB לא כולל עלויות הורדה.
ארכיון – Cold Storage
קיימות גם גרסאות ארכיון, שם עלות האחסון היא הזולה ביותר. לדוגמא, Amazon Glacier deep Archive בעלות של כ $1 לחודש ($0.00099/GB). צריך לקחת בחשבון שיש גם עלויות הורדה. וזמן שחזור שיכול לקחת כ12-48 שעות, עם מינימום זמן אחסון של חצי שנה בארכיון.
למיקרוסופט וגוגל יש שירותי ארכיון דומים במחירים תחרותיים.
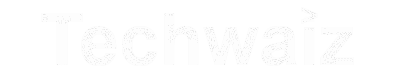
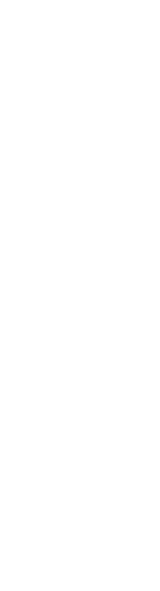

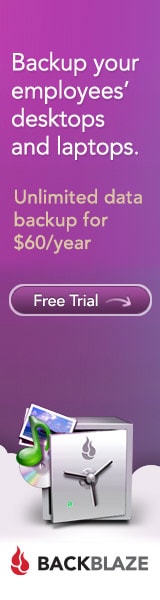

0 תגובות