Nextcloud הוא ענן פרטי המשמש כחלופה לשירותי ענן מסחריים כמו Google drive, Onedrive או Dropbox ומספק שירותים דומים כמו שמירה ושיתוף קבצים או תמונות בענן, ניהול אנשי קשר ולוחות שנה או עריכת מסמכים.
ההבדל העיקרי הוא שאתם מנהלים ובוחרים את המיקום של הקבצים, והמידע שלכם לא זולג או נמכר לצרכי מעקב ופרסום. יתרון נוסף, הוא האפשרות לחסוך בעלויות האחסון בהתקנה מקומית.
פלטפורמת Nextcloud היא מערכת קוד פתוח וניתנת להורדה בחינם.
סקירת המערכת
אחסון קבצים
בבסיס המערכת נמצא מנהל הקבצים: Nextcloud files שמאפשר אחסנה וגישה נוחה לקבצים, לתמונות ולמסמכים. מי שעבד עם Google drive או Dropbox מייד יוכל לראות את הדמיון ולהתמצא במערכת. קיימות אפשרויות סנכרון מהמחשב אישי או מהנייד ושיתוף קבצים בין משתמשים. בתור מנהלי המערכת תהיה לכם שליטה מלאה על ההגדרות ותוכלו לבחור למי תהיה הרשאה לשתף קבצים או לאפשר פונקציות כמו שיתוף לרשתות חברתיות על פי בחירה. אחסון וגיבוי המידע גם נמצא באחריותכם, תוכלו לאחסן את הקבצים בבית\במשרד או עם שירותי אחסון בצורה מוצפנת.
צ'אט ושיחות וידאו
Nextcloud Talk מאפשר ניהול שיחות צ'אט ושיחות וידאו פרטיות וקבוצתיות בין משתמשי המערכת הממשק דומה מאוד לממשק של סקייפ. על פי הנתונים המפורסמים באתר של NextCloud שיחות הווידאו והצ'אט מוצפנות ובניגוד לשירותי וידאו צ'אט פופולרים כמו זום, סקייפ או מיקרוסופט teams המידע לא עוזב את השרת הפרטי.
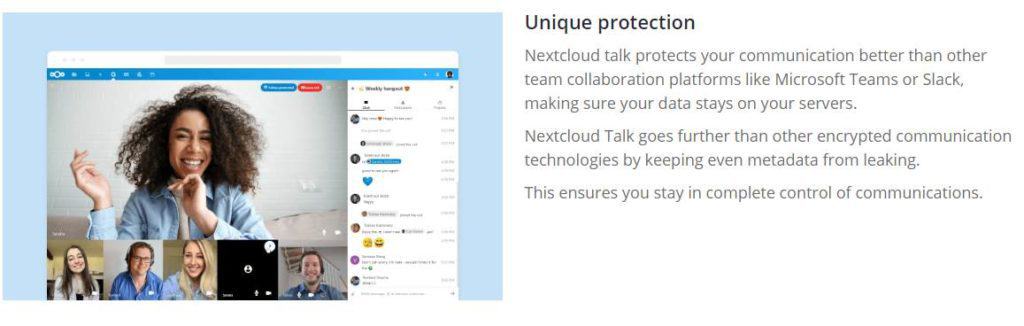
דואר, אנשי קשר ולוח שנה
Nextcloud Groupware מאפשר חיבור וסנכרון של אנשי קשר, דואר אלקטרוני ולוח שנה ל NextCloud, כל רכיב מותקן בנפרד ולא חייבים להשתמש בכולם. Nextcloud לא כולל שרת דואר, אבל כל משתמש יכול לחבר אליו את שירותי הדואר קיימים שלו , לדוגמה gmail או outlook. אפשר גם לחבר אותו לשרת דואר ארגוני וקיימת אינטגרציה עם אנשי הקשר ולוחות השנה באוטלוק.
שירותי אופיס אונליין.
ניתן להתקין שירותי אופיס עם פלטפורמה בשם Onlyoffice. הפלטפורמה מאפשרת לערוך מסמכים ולהשתמש בשירותי אופיס מתוך הדפדפן, השירותים הדומים לשירותי עריכת המסמכים של גוגל ושל מיקרוסופט: Google docs או office 365 . כדי להשתמש בשירות תצטרכו להוריד את גרסת Community edition (בחינם) ולהתקין אותה בשרת נפרד. מערכת OnlyOffice היא לא חלק ממרכיבי Nextcloud ובניגוד לשאר המרכיבים דורשת קצת התעסקות להתקנה והגדרה.
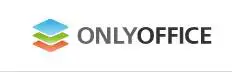
יישומים נוספים
מלבד מרכיבי הבסיס קיימים יישומים נוספים שאפשר להוסיף למערכת. חלקם מהמפתח הרשמי וחלקם ממפתחי צד שלישי. לדוגמה: סקרים, מעקב לממשק הטלפוני, יישומי ציור, מזג אוויר. אפשר לעיין ברשימת היישומים המלאה מדף היישומים של Nextcloud
ממשק הניהול
ניהול המערכת מתבצע מתוך ממשק הניהול מדפדפן האינטרנט. מנהל המערכת מגדיר כל משתמש בנפרד ויכול לשלוט בהרשאות לשירותים ובכמות המקום המוקצה לכל משתמש .כל הגדרות המערכת נשלטים ממשק הניהול, ניתן גם לעצב את מראה ממשק המשתמש, להוסיף לוגו, לנתר את ניצול משאבי המערכת ולשלוט על הגדרות כל האפליקציות
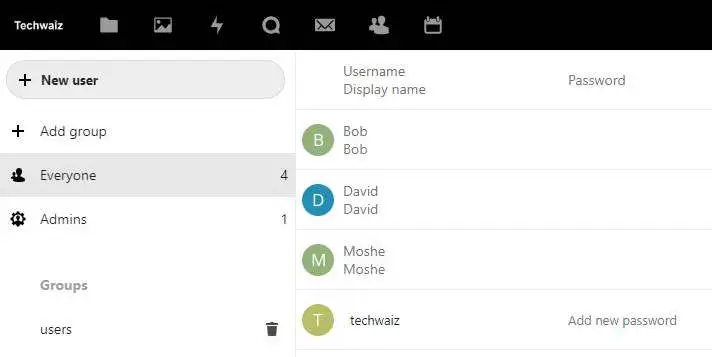
ממשקי המשתמש.
אפשר לגשת למערכת דרך הדפדפן, מתוכנת סנכרון שאפשר להתקין על המחשב ומאפליקציה לטלפונים ניידים
ניתן להוריד את הממשקים מהאתר הרשמי של Nextcloud
תוכנת הסנכרון במחשב יוצרת תקיית Nextcloud תחת פרופיל המשתמש. כל מה שתשמור בתיקיית Nextcloud במחשב יסונכרן למקום האכסון בענן התוכנה נגישה דרך שורת הבקרה וניתן להגדיר דרכה את התיקיות שיסונכרנו לענן. קיימות גרסאות לחלונות לינוקס ו macOS
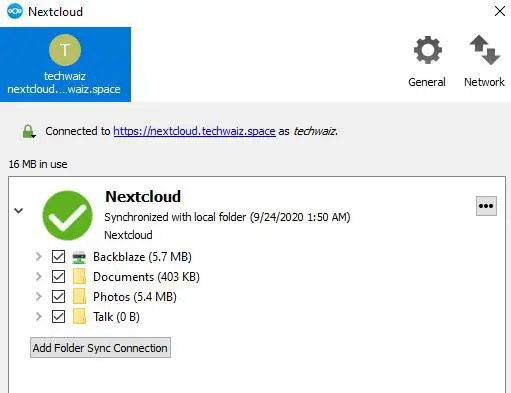
אפליקציה למכשירים ניידים קיימת למערכת Android, IOS ו Fdroid. האפליקציה נותנת גישה למידע ששמור בענן ולא מורידה את המידע אוטומטית למכשיר הנייד.
התקנה
ניתן להתקין את המערכת על כל מחשב מבוסס לינוקס. דרישות הזיכרון להפעלת שרת Nextcloud משתנות מאוד, תלוי במספר המשתמשים, האפליקציות, הקבצים ונפח פעילות השרת. המערכת דורשת מינימום 128MB RAM, אבל מומלץ להתחיל עם 512MB . כמות זו תספיק לפעילות שותפת של מספר משתמשים בודדים. תכנון של עשרות משתמשים ידרוש כ 8-16GB ומעבד עם 2 ליבות לפחות.
- התקנה מקומית של שרת nextcloud
- התקנת nextcloud בענן.
התקנה מקומית של שרת nextcloud
התקנה מקומית תאפשר לנו בעיקר לחסוך כסף על מקום אחסון וחומרה בהשוואה לענן. החיסרון הוא בעיקר ההתעסקות עם הגדרות גישה מרחוק לרשת הפרטית שלנו מהאינטרנט. פעולה שמצריכה כתובת IP קבועה מספק האינטרנט והגדרות port forwarding בנתב שמהווה סיכון אבטחה מסוים. בנוסף מהירויות העלאת קבצים יהיו די מוגבלות בקו ביתי סטנדרטי.
מדריך ההתקנה יאפשר לכם להתקין את השרת בבית בצורה מהירה ופשוטה יחסית. אם אתם מתכננים ליישם את הפתרון בעסק אני ממליץ לעבוד על פי המדריך הרשמי. בכל מקרה אני ממליץ להתקין את המערכת או לפחות לשמור את המידע על גבי מערך יתיר של דיסקים (RAID). אפשר להפריד את מקום אחסון המידע מהמערכת ולאחסן את הקבצים על גבי NAS.
התקנת השרת
הורידו גרסה עדכנית של Ubuntu Server LTS ובחרו בגרסת התקנה מ DVD או USB לדוגמה:
הורידו והשתמשו בתוכנה בשם Rufus כדי ליצור USB הניתן לאתחול מהקובץ שהורדתם.
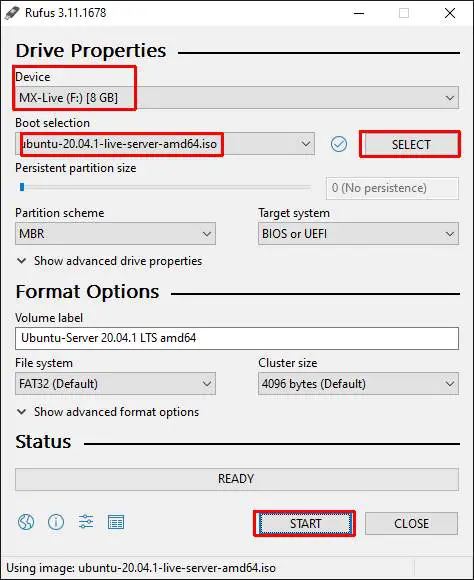
אתחלו את השרת מדיסק ה-USB (ייתכן שתצטרכו לקבוע את סדר האתחול בביוס)
לחצו על המצגת כדי לעקוב אחרי התהליך ההתקנה , במהלך ההתקנה נכניס כתובת IP קבועה שתהיה ברשת שלנו ומחוץ לטווח הDHCP
בסיום ההתקנה נוכל להכנס לשרת עם שם המשתמש והסיסמה שהגדרנו במהלך ההתקנה ונעדכן את המערכת:
sudo apt-get update && sudo apt-get upgradeבשלב זה תהיה לנו גישה למערכת Nextcloud ברשת הפנימית. נוכל לגשת אליה על ידי הקלדת כתובת ה-IP שלה בדפדפן.

נתבקש ליצור שם משתמש וסיסמה לניהול המערכת.
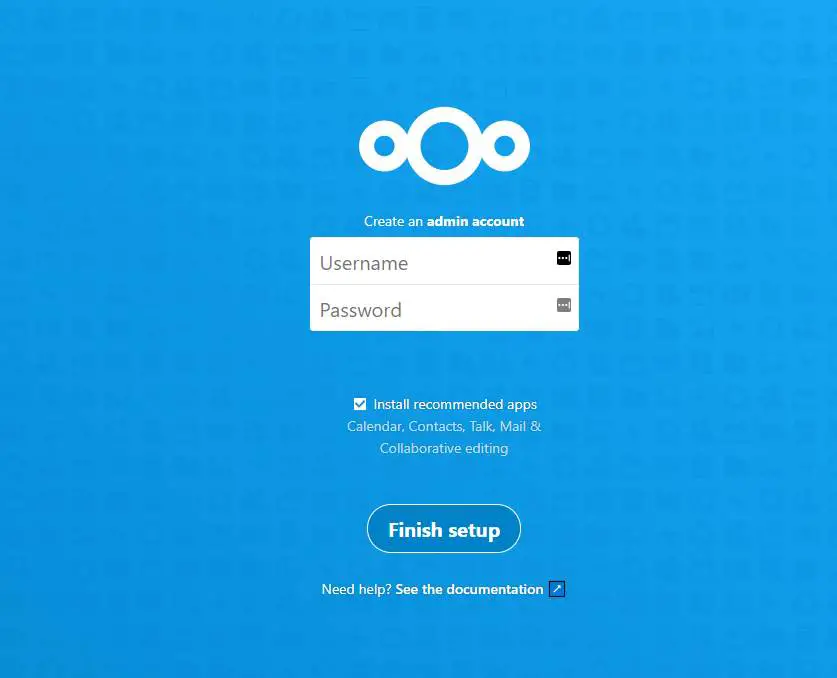
אפשר לעצור כאן ולהשאיר את הענן הפרטי ברשת הפנימית או להמשיך עם המדריך ולהגדיר גם גישה מהאינטרנט. לגישה מהאינטרנט נצטרך להגדיר כתובת קבועה, דומיין, הפניית פורטים בנתב ותעודת SSL.
הגדרת כתובת IP קבועה.
ספקיות האינטרנט מספקות לנו כתובת IP משתנה , אם אנחנו לא רוצים בכל פעם לבצע מיפוי מחדש של כתובת ה DNS לכתובת IP נצטרך לרכוש כתובת IP קבועה. כתובת קבועה עולה בין 15-30 ₪ לחודש (תלוי בספק) וניתנת בשיחת טלפון פשוטה.
במקום לרכוש כתובת קבועה, קיימת אפשרות להשתמש בכתובת DNS דינאמית בחינם ולחסוך את העלות החודשית. כתובות DNS דינאמיות ישנו את המיפוי שלהם בצורה אוטומטית גם לאחר שכתובת הIP תשתנה. שירותים כמו cloudns, noip יתנו לנו כתובת דינמית בחינם וספקיות של נתבים פופולריים גם מספקים את השירות.
רכישת כתובת אינטרנט (דומיין)
בשלב הבא, נרכוש כתובת אינטרנט מספק מוכר, לדוגמה, Namecheap או Godaddy . מחיר דומיין ממוצע נע בין $1 ל 15+$. כשאתם רוכשים דומיינים זולים של כמה דולרים המחיר הוא לשנה הראשונה. אם אתם לא משתמשים יותר בדומיין אפשר תמיד לבטל את החידוש ולשלם רק על שנה אחת. סיומת ישראלית co.il אפשר לרכוש רק מספקים ישראלים כמו Box או אינטרניק והעלות היא בסביבות 60-80 ₪ לשנה.
גם כאן אפשר לחסוך את העלויות אם נשתמש בשירותי DNS דינמי. החיסרון הוא ששם הדומיין יהיה ארוך ולא אטרקטיבי לדוגמא: nextcloud.techwaiz.cloudns.cl.
לצורך הדגמה אני אשתמש בשירותים של Namecheap וארכוש דומיין ב 2$. אפשר לרכוש כתובות זולות עם סיומות פחות פופולריות כמו .space .xyz . website וכדומה, או לרכוש .com במחיר מלא.
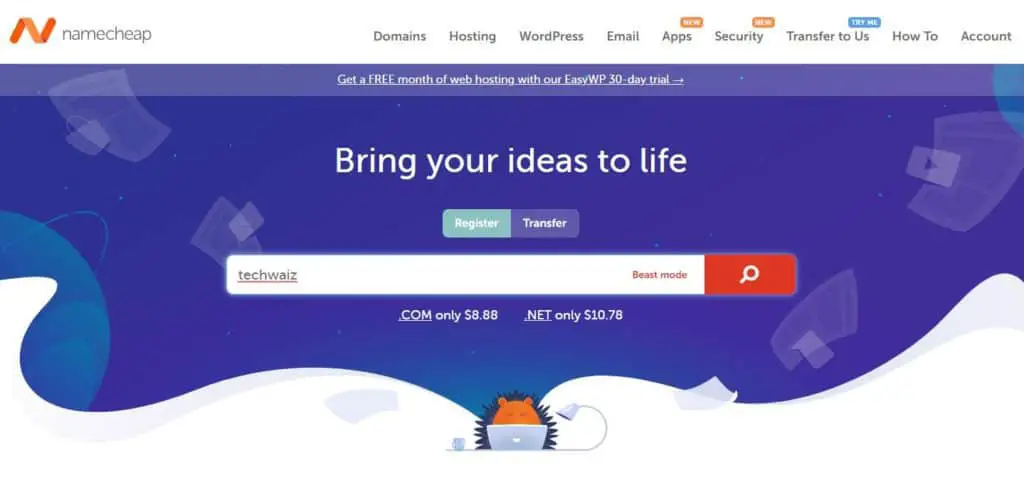
אחרי רכישת הדומין נצטרך להפנות את הדומיין לכתובת הקבועה שקיבלנו מספק האינטרנט בשלב הקודם.
הפניית כתובת האינטרנט לכתובת ה-IP
כדי למצוא את כתובת, נפתח את הדפדפן ונרשום בגוגל "what is my ip". המספר שנקבל מייצג את הכתובת החיצונית שניתנה לנו על ידי ספק האינטרנט.
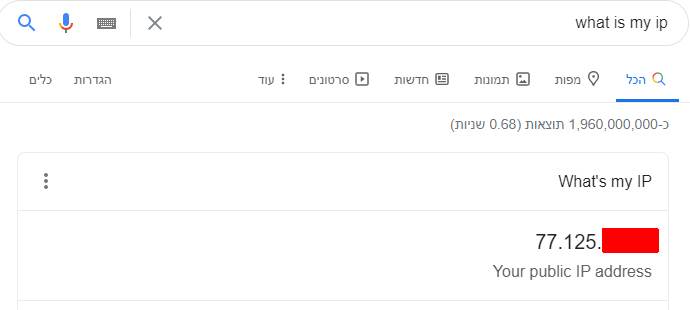
באזור ניהול הדומיין של ספק הכתובות – Namecheap נכנס להגדרות המתקדמות וניצור רשומה חדשה
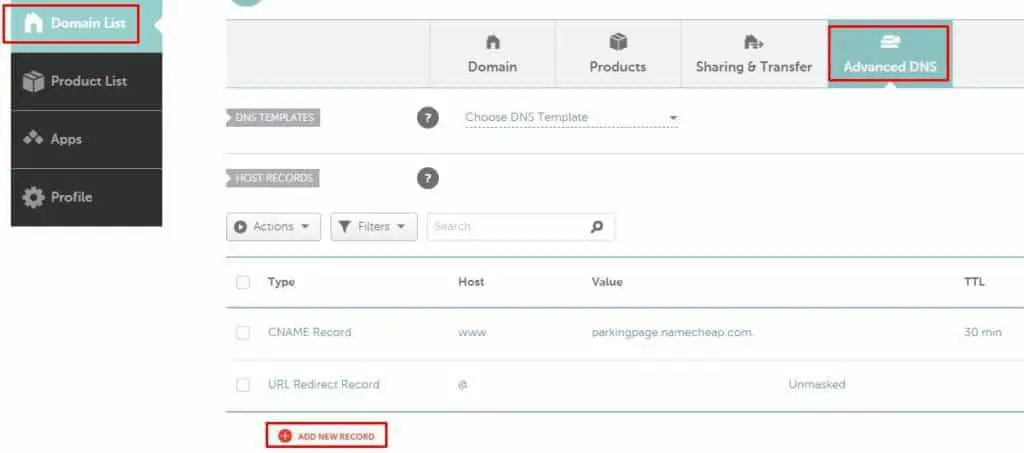
נבחר רשומה מסוג A record, נרשום את כתובת ה IP שלנו בשדה Value. וnextcloud בשדה Host ולאחר מכן נשמור את השינויים.
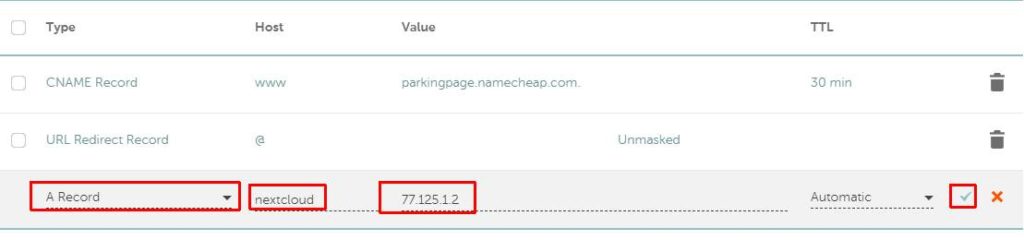
העדכון יכול לקחת 24-48 שעות (אבל בדרך כלל הוא לוקח כחצי שעה).
הפניית פורטים בנתב (Port forwarding)
השרת יושב אצלכם בבית או במשרד. וכדי לאפשר גישה לשרת מהאינטרנט נצטרך לבצע הפניית פורטים מהנתב לכתובת IP של השרת. ברגע שתבצעו את הפעולה השרת יהיה נגיש לכל העולם לכן חשוב לדאוג שהשרת מאובטח כמו שצריך עם Firewall פעיל, סיסמאות ניהול חזקות מומלץ גם לשים את השרת בסגמנט רשת שונה מהרשת הראשית שלכם או אפילו לרכוש קו אינטרנט נוסף ולהשתמש בו רק לאירוח שרתים .
הפורטים שנצטרך לפתוח הם
פורט 443 לכתובת השרת (שהגדרתם בשלב ההתקנה)
פורט 80 לכתובת השרת
אפשר למצוא את כתובת השרת על ידי הקלדת הפקודה הבאה:
ip -4 a
דוגמה להפניית פורטים על נתב מסוג Netgear
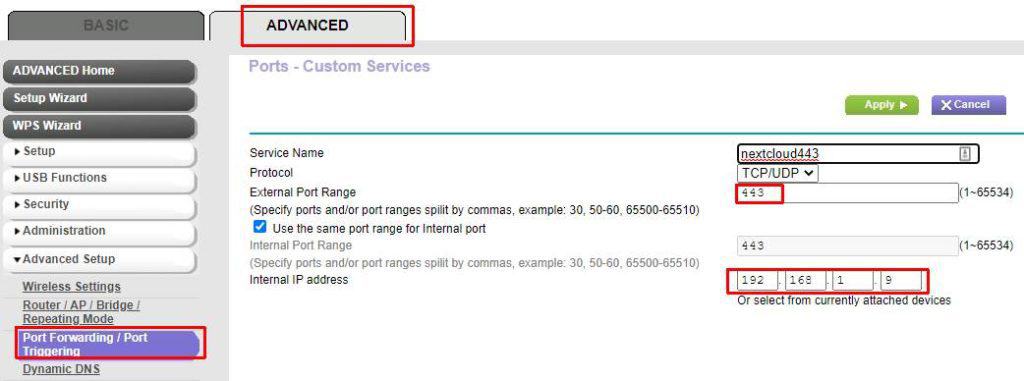
מדריך וידאו להפניית פורטים על נתב מסוג tp-link
התקנת תעודת אבטחה – SSL
התקנת תעודת אבטחה תבטיח שהמידע שעובר בין האינטרנט לשרת יהיה מוצפן. כשהתעודה תקינה אפשר לראות מנעול בשורת הכתובת. נתקין תעודת אבטחה בחינם בעזרת שירות Lets Encrypt. התעודה תהיה תקפה לשלושה חודשים. כל שלושה חודשים נוכל לחזור על הפעולה כדי לחדש את התעודה. (אפשר לבצע את הפעולה בצורה אוטומטית על ידי הגדרת cron jobs).

בשורת הפקודה של השרת נקליד את הפקודה הבאה להתקנת התעודה:
sudo nextcloud.enable-https lets-encryptבמהלך ההתקנה תתבקשו לבצע הפניית פורטים, להזין את כתובת הדואר האלקטרוני שלכם ואת שם הדומיין שרכשתם מוקדם יותר. את הפניית הפורטים ביצענו כבר בסעיף הקודם. לכן, כל מה שנשאר לעשות הוא להזין את שם הדומיין ואת כתובת האימייל.
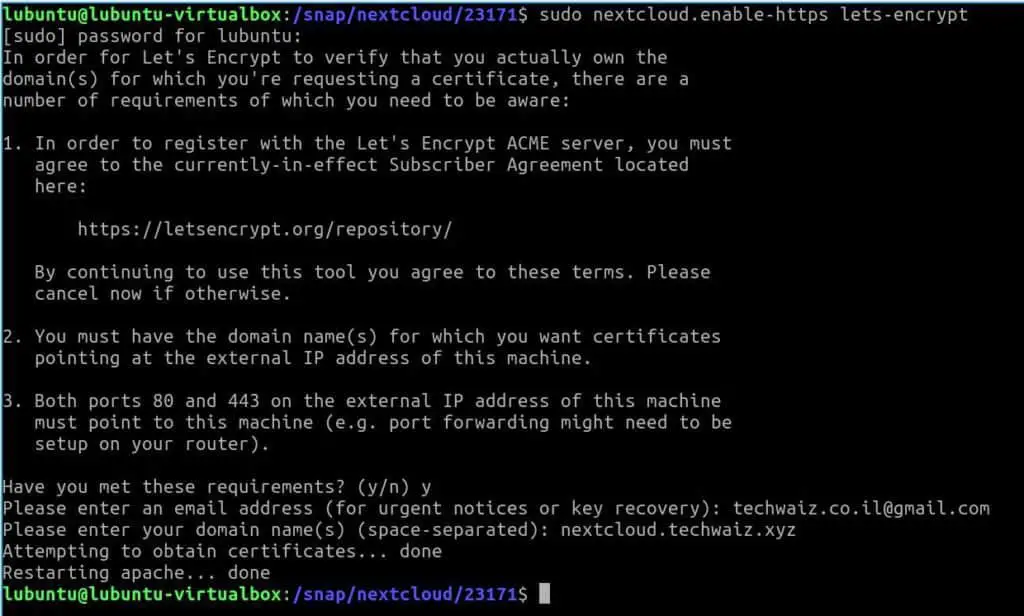
שרת Nextcloud מוכן לשימוש. עכשיו נוכל להכנס לממשק הניהול דרך הדפדפן ולסיים את ההגדרות.
מומלץ בשלב זה גם להשתמש בשירותי CDN של Cloudflare
התקנת nextcloud בענן.
יש הרבה דרכים להתקין את פלטפורמת Nextcloud בענן. הדרך הפשוטה ביותר היא להשתמש בשירות אחסון אתרים שיתופי או אחסון בשרת VPS. השירות מכיל כלים שיאפשרו לנו להקים פלטפורמה שלמה בענן בלחיצת כפתור וההתקנה מתבצעת בצורה אוטומטית. אפשר להתחיל עם פרויקט קטן ולשדרג אותו לפי הצורך.
VPS – שרת וירטואלי פרטי בענן
שרת פרטי וירטואלי נותן כלי ניהול וגישה מלאה למערכת ההפעלה של השרת בענן. אפשר להתחיל עם דרישות החומרה המינימליות ולשדרג לפי הצורך. בענן תמיד אפשר להוסיף כסף ולשדרג מערכת קיימת בצורה נוחה ופשוטה ללא צורך במיגרציה של הנתונים.
יש הרבה ספקים בארץ ובעולם שמספקים שירותי VPS. לצורך הדגמה בחרתי להשתמש בשירותי האחסון של Linode. אפשר לבחור דרכם התקנה מוכנה שמאפשרת הקמת שרת nextcloud בלחיצת כפתור מה Marketplace ללא תשלום נוסף. ספק אחסון נוסף שמספק את האפשרות במחיר זהה הוא Vultr. בשלב זה לא יצא לי לבדוק ספקים ישראלים אבל המחירים של הספקים הישראלים גבוהים יותר.
אפשר לראות בטבלה את עלויות השרתים לחודש. לצורך ההדגמה נבחר באפשרות הזולה ביותר שגם היא מעל דרישות המערכת המומלצות.
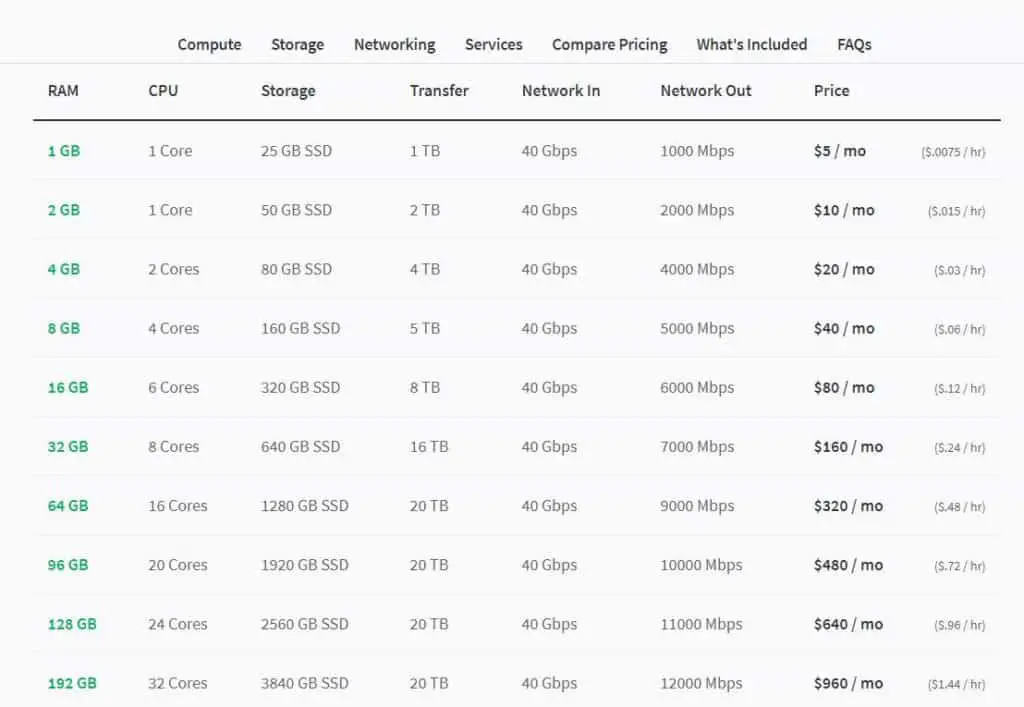
תהליך ההתקנה Linode
לאחר הרישום נכנס ל marketplace ונבחר בnextcloud
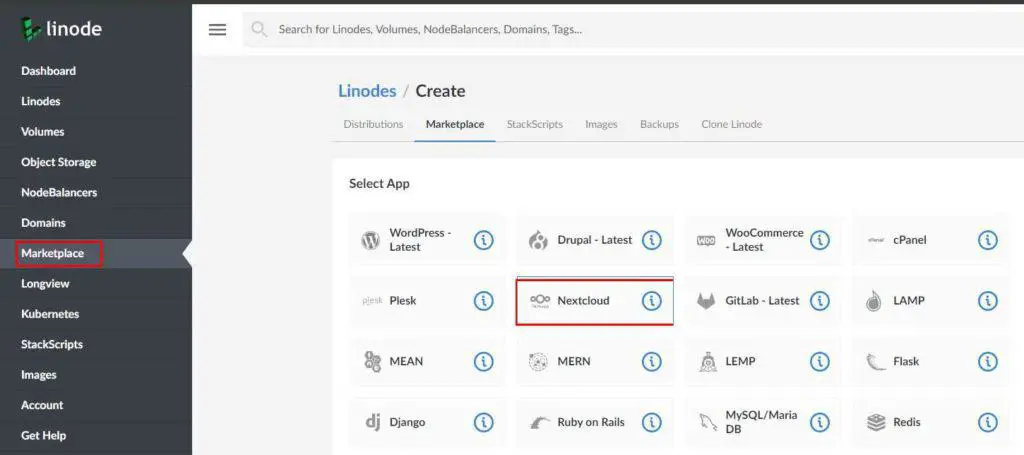
נמלא את שם המשתמש והסיסמה למאגר הנתונים ולמערכת ההפעלה
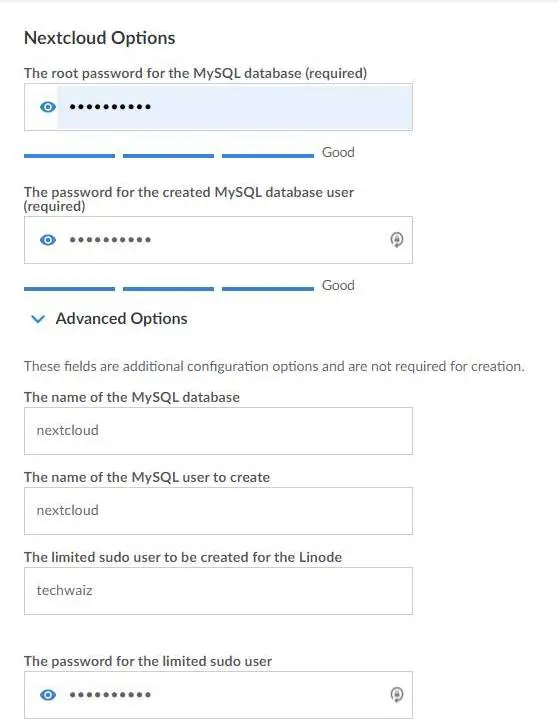
נמלא את שם השרת, שם הדומיין , ואת האימייל שלנו
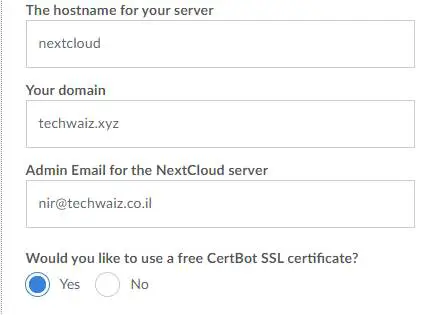
נבחר את האיזור שבו יותקן השרת .
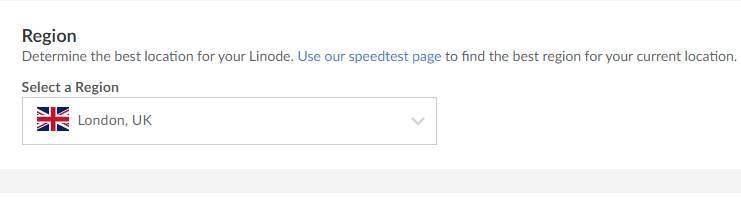
נבחר את נתוני השרת
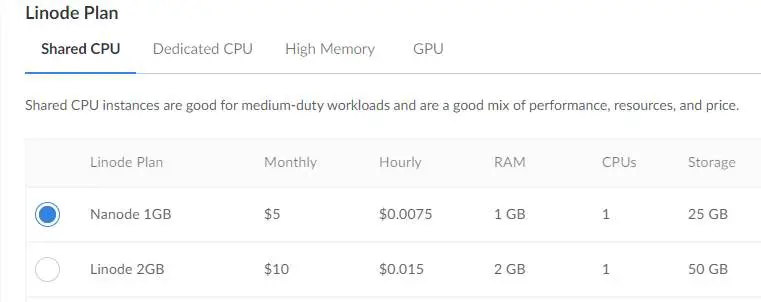
נבחר סיסמת מנהל מערכת ההפעלה
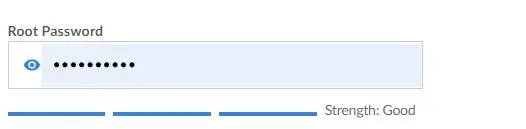
נעבור כל פרטי התשלום ונלחץ Create
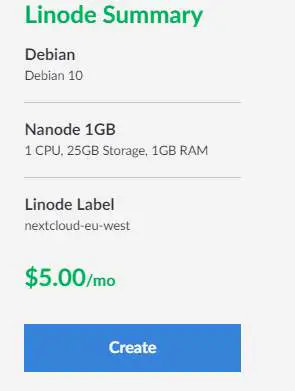
בשלב זה נוכל לגשת אל השרת באמצעות כתובת IP עכשיו נצטרך לחבר אליו דומיין כדי שנוכל לגשת אליו מהאינטרנט מכתובת DNS.
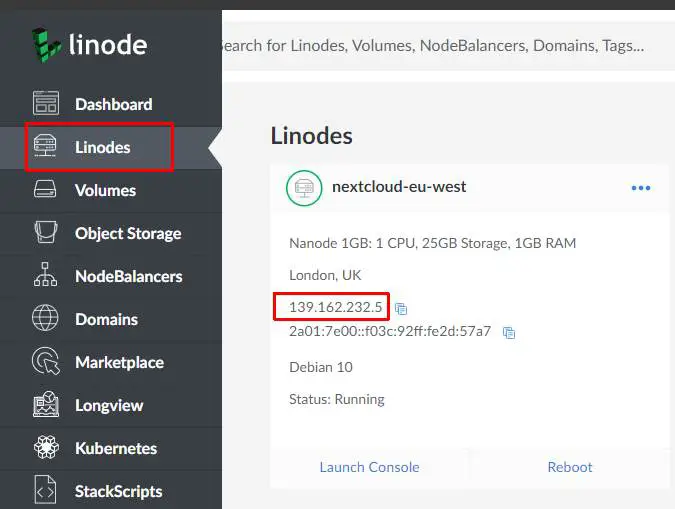
חיבור כתובת אינטרנט (דומיין)
לצורך הדגמה שוב נרכוש דומיין זול מרשם השמות namecheap.
לאחר רכישת הדומיין נכנס לDashboard ונלחץ על Manage
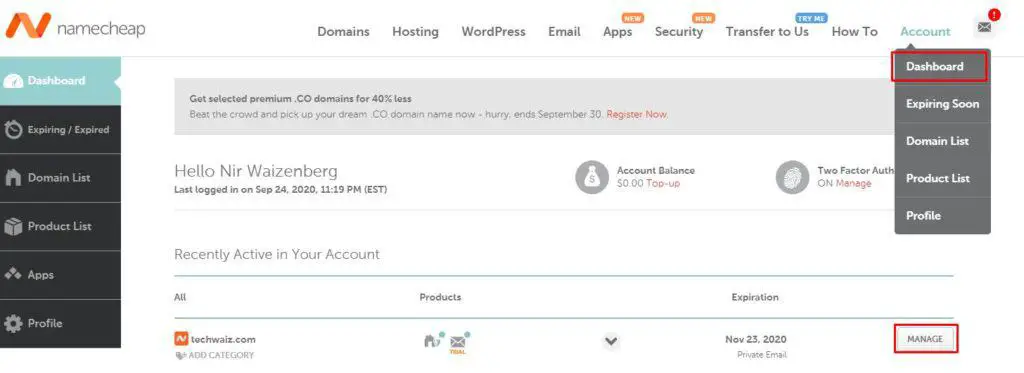
נפנה את ניהול הכתובת הרשת לספק הVPS שלנו. בדוגמה שלנו השתמשנו בLinode לכן נכניס את שמות השרתים של Linode תחת Nameservers ו Custom DNS:
(בשלב זה אפשר גם לבצע את שלב הגדרת תעודת האבטחה ולהכניס ישירות את הכתובות שנקבל מ cloudflare)
ns1.linode.com
ns2.linode.com
..
ns5.linode.com
השינוי יכנס לתוקף תוך 24-48 שעות (בדרך כלל חצי שעה).
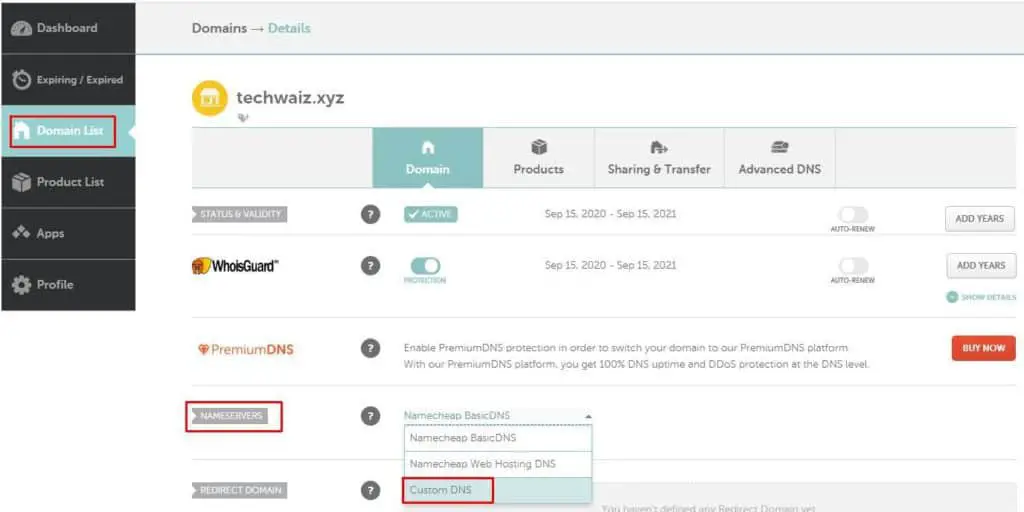
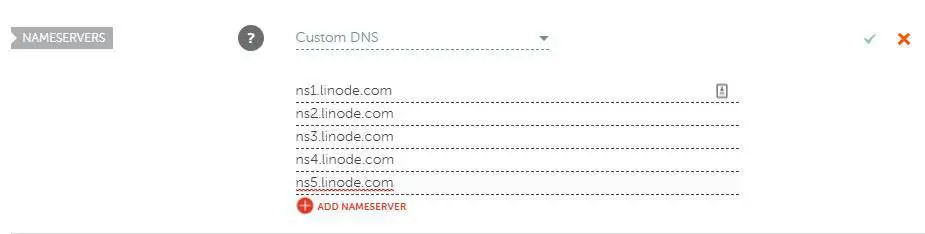
עכשיו נצטרך לקשר את השרת עם כתובת האינטרנט שלנו מתוך פלטפורמת ה VPS – במקרה שלנו Lilnode
נכנס ללשונית Domains ונלחץ על Add new Domain. נמלא את שדה הדומיין שרכשנו ואת כתובת האימייל שלנו.
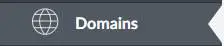
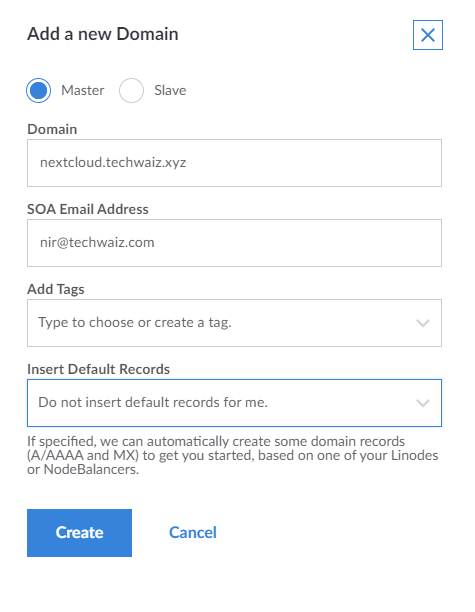
לאחר מכן נלחץ על התפריט ונבחר ב Edit DNS record
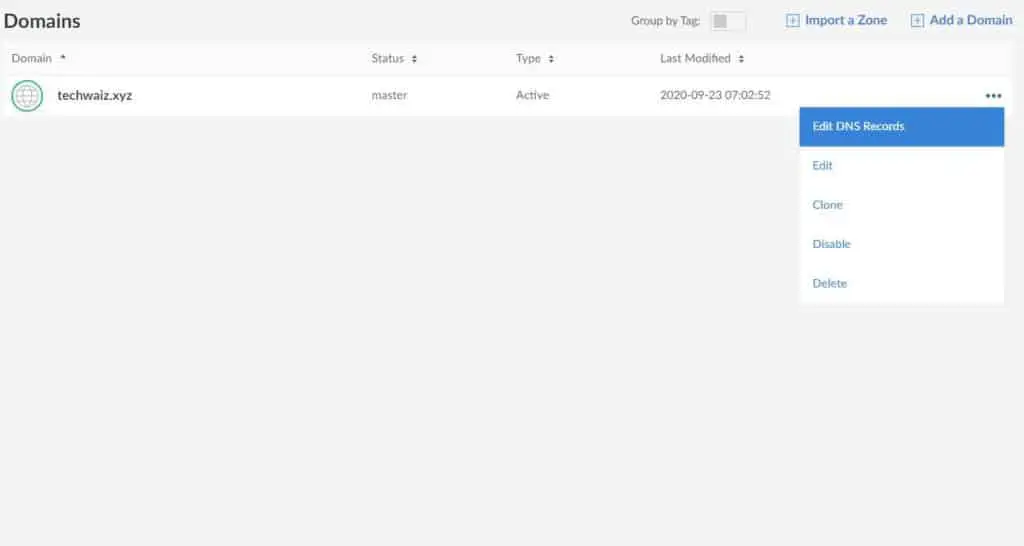
נוסיף רשומת A record ונמלא את שם השרת וכתובת ה IP שלו. רשומת A מבצעת הפנייה מכתובת האינטרנט (techwaiz.xyz) לכתובת IP של השרת. השינוי יכנס לתוקף תוך 24 שעות (בדרך כלל כמה דקות). אם תבצעו שינוי נוסף ב DNS תצטרכו להמתין 24 שעות נוספות.
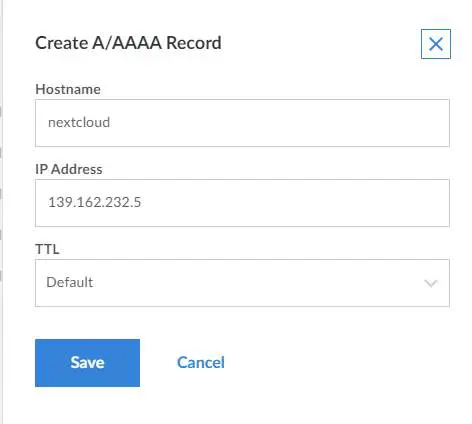
כשהעדכון יסתיים, נוכל להכניס את כתובת האינטרנט שלנו דרך הדפדפן.
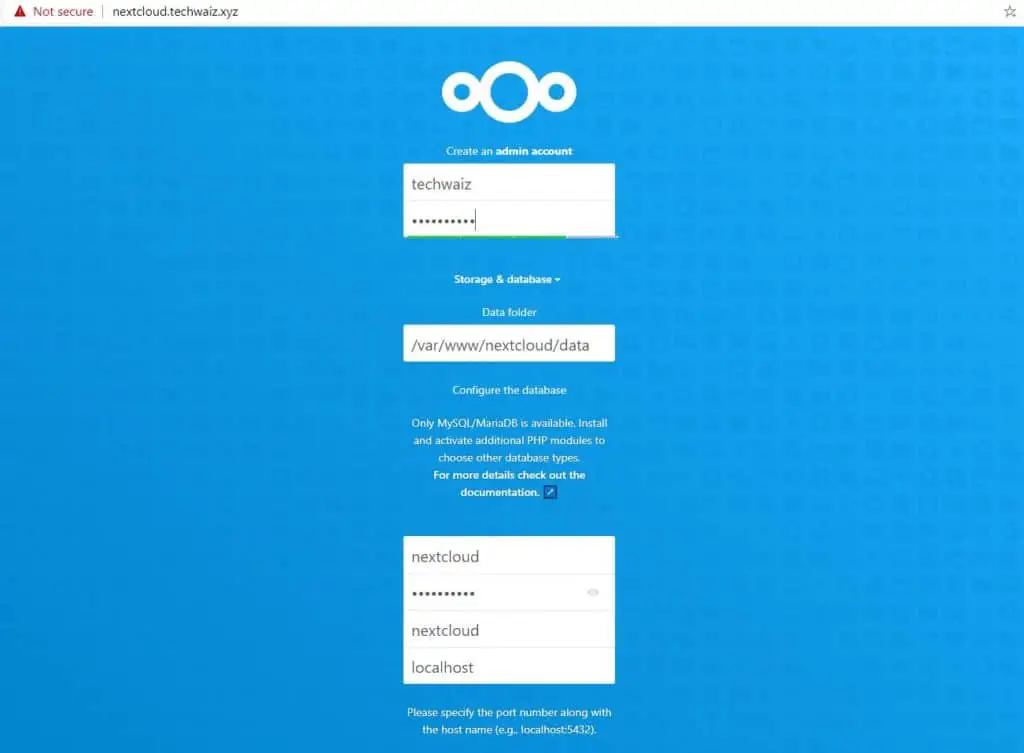
תעודת אבטחה – SSL.
ניתן להשתמש בתעודת אבטחה בצורה פשוטה עם שירות CDN של Cloudflare ולהגדיר SSL גמיש. SSL גמיש יצפין את התעבורה מ- Cloudflare למשתמשי קצה , אך לא מ- Cloudflare לשרת המקור . זו הדרך הקלה ביותר להפעיל HTTPS מכיוון שאין צורך להתקין אישור SSL על השרת
כדי לאפשר SSL מלא נוכל להתקין תעודת אבטחה ישירות על השרת באמצעות certbot.
נגלוש לאתר הבית של Cloudflare וניצור חשבון על ידי הזנת כתובת אימייל וסיסמה. בשלב הבא נוסיף את כתובת האתר שלנו
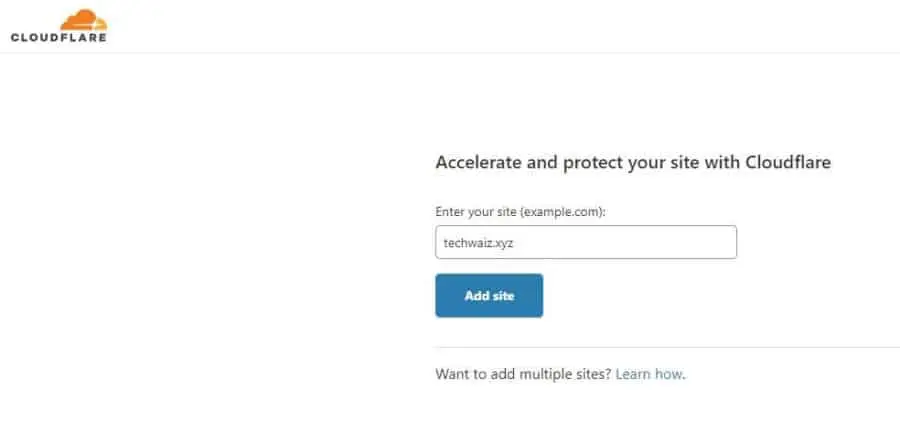
נבחר בתוכנית החינמית ונמשיך את תהליך הרישום עד הסוף.
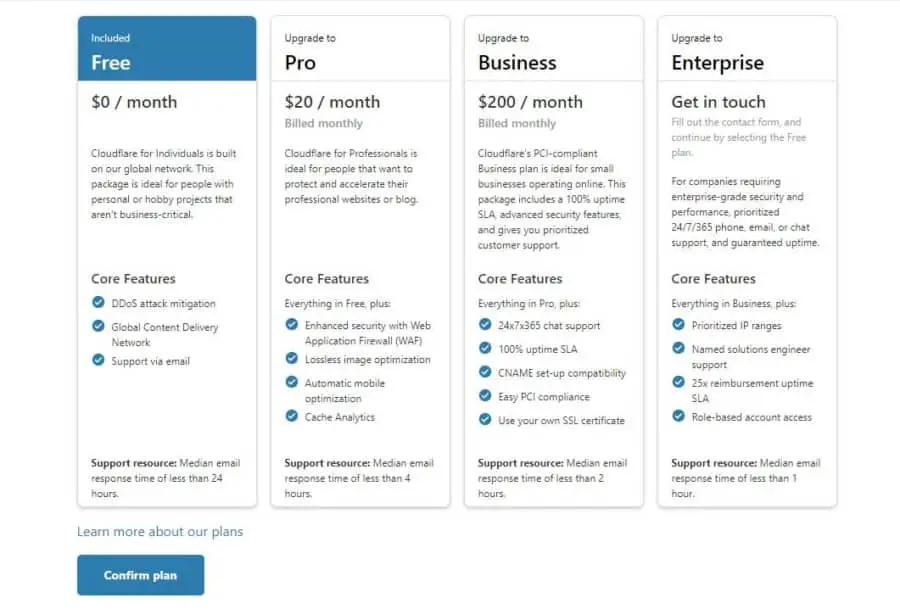
נציין את כתובות שרתי ה DNS של Cloudflare. בהמשך נצטרך להכניס אותם בחשבון רשם הכתובות שלנו – Namecheap
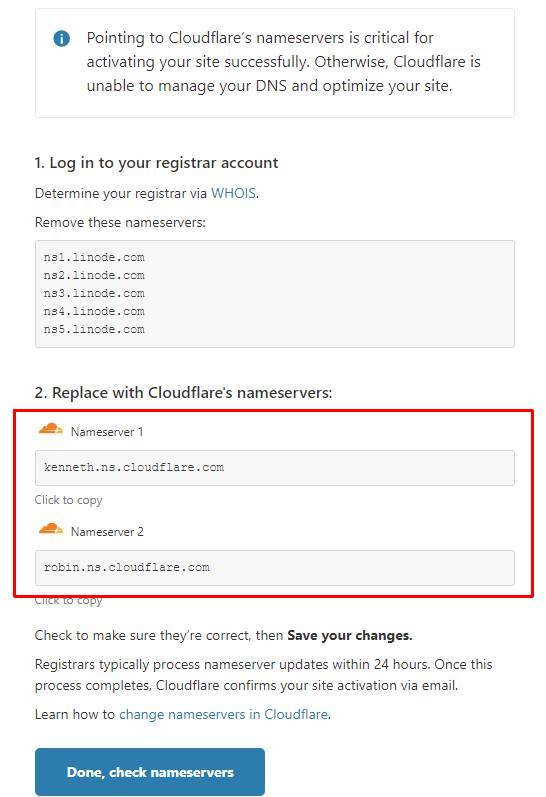
בסוף הרישום נשנה את מצב ההצפנה לגמיש.
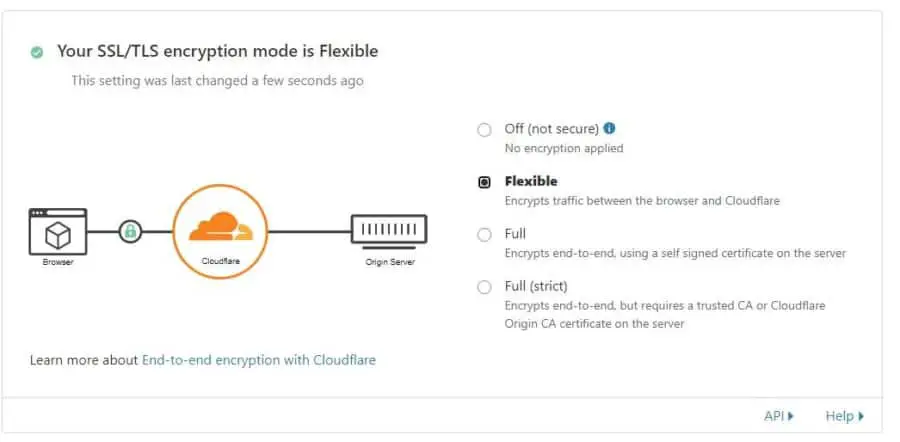
נכנס לחשבון שלנו באתר Namecheap ושנה את כתובות ה DNS לכתובות שקיבלנו מCloudflare
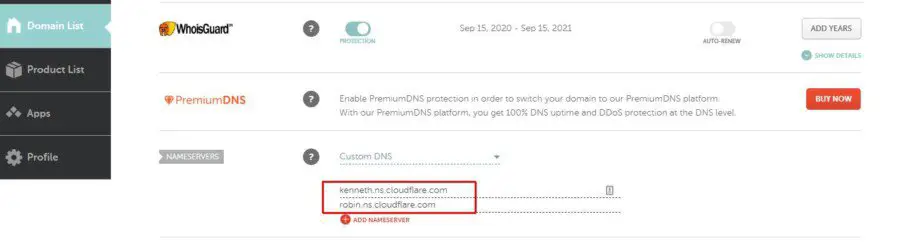
העדכון יקח מספר שעות. בסיום העדכון נקבל אימייל. נגלוש לאתר ונבדוק שיש מנעול ליד שם האתר.

הגדרת אחסון חיצוני.
כשאנחנו משתמשים בשרת VPS או בשרת שיתופי, אנחנו מקבלים מקום אחסון מאוד מוגבל של כמה עשרות גיגות. אם אנחנו מתכננים לאחסן כמויות גדולות של מידע, נוכל להוסיך מקום עם הספק שלנו אבל זה יכלה לנו כ-דולר לכל 10GB. כששומרים קבצים בענן, ההמלצה היא להשתמש באחסון מבוסס אובייקטים. ספק ה VPS שלנו גובה $5 לכל 250GB שזה עדיין יקר.
כדי לחסוך בעלויות נוכל לחבר את מודול האחסון לספק שמתמחה באחסון כמו Backblaze, או tardigrade
בדוגמה שלנו נשתמש באחסון עם backblaze, העלות היא 0.005$ לחודש ל 1GB (או $5 ל 1TB). נתון נוסף שצריך להתחשב בו הוא עלות ההורדה פר 1GB.
העלות היא 0.01$ להורדת 1GB.
כדי להשתמש בהתקנים חיצוניים נצטריך להתקין ולהפעיל מודול בשם External Storage Support:
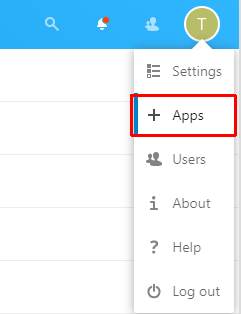

לאחר הפעלת המודול נוכל לבצע את הגדרות האחסון החיצוני. נכנס לתפריט ההגדרות – settings ונבחר ב External Storage
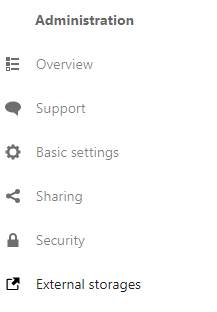
צרפתי דוגמה להגדרות
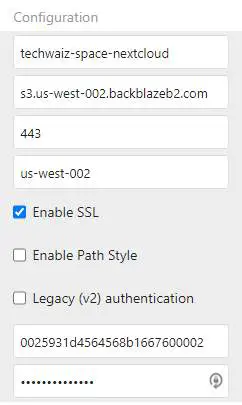
הגדרת הצפנה
במידה ואנחנו משתמשים בשירותי ענן לאחסון הקבצים נרצה להפעיל הצפנה בצד השרת Server -side encryption. כדי שהמידע שנמצא באחסון על השרת יהיה מוגן. ברגע שנפעיל את ההצפנה, לא נוכל לראות יותר את תוכן המידע משירותי הענן.
נכנס להגדרות Apps
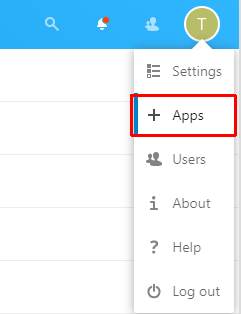
נתקין מדול בשם Default encryption module ונלחץ על Enable

ניגש להגדרות
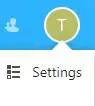
ולהגדרות האבטחה
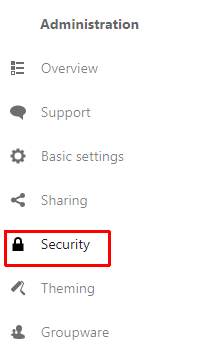
נסמן Enable Server-side encryption ונאשר

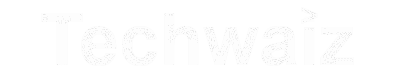
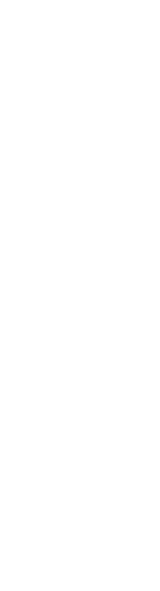

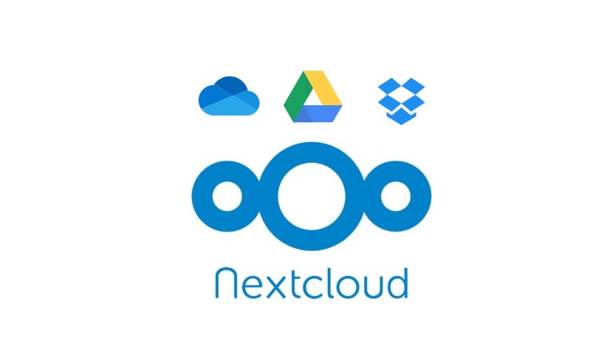
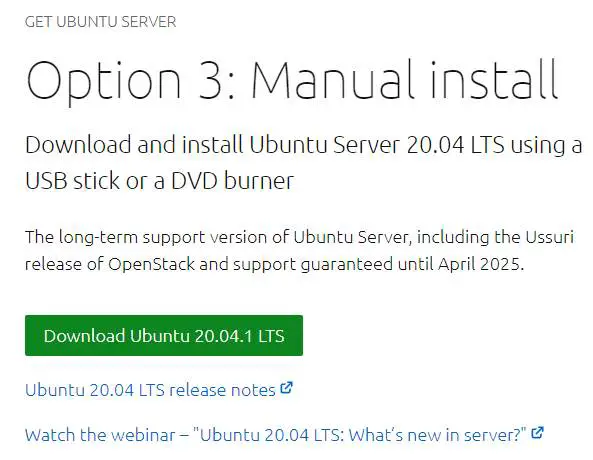
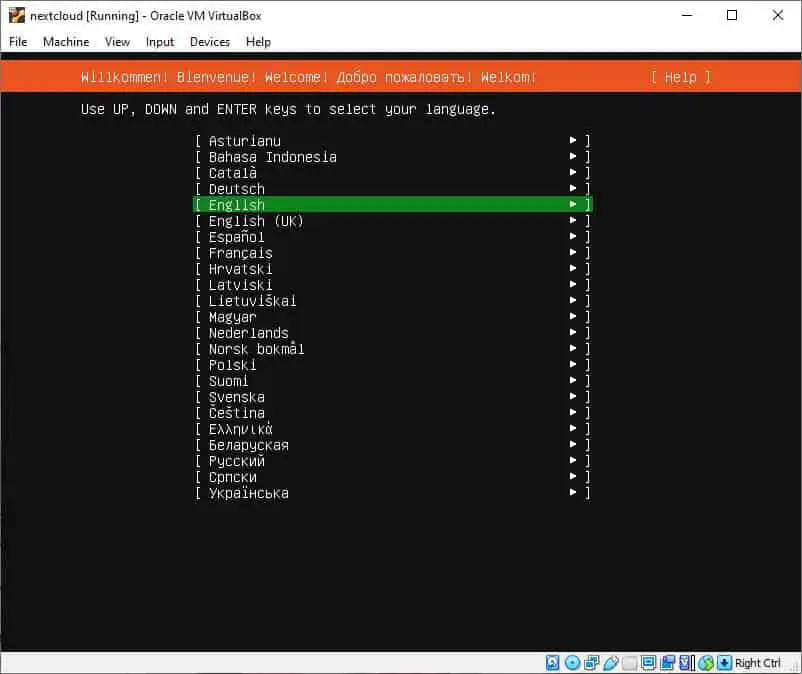


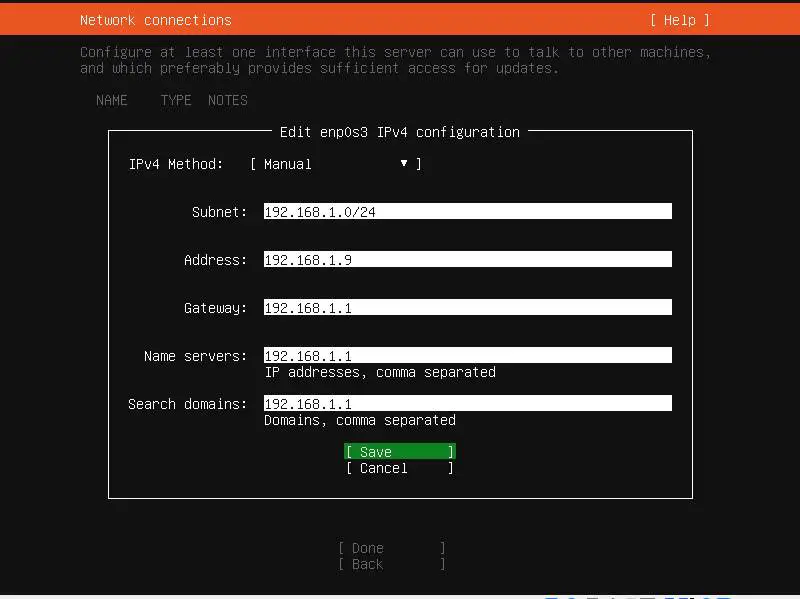
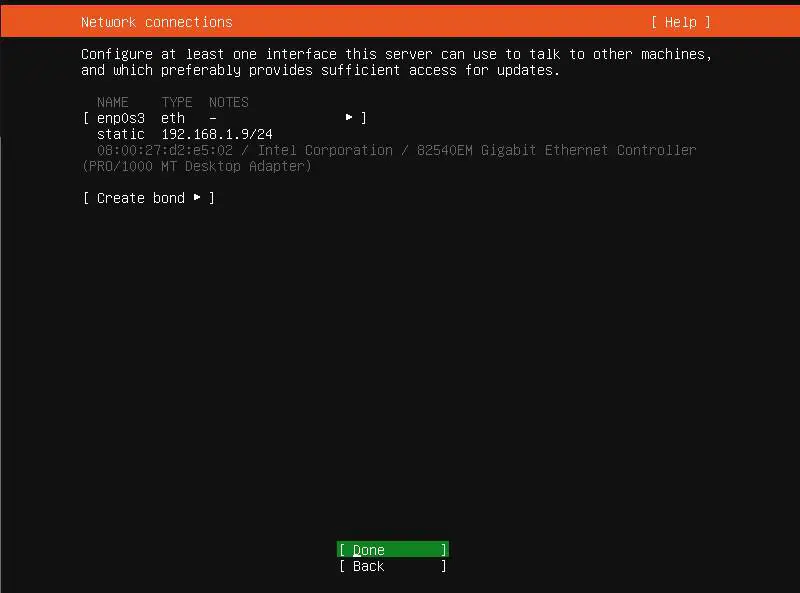
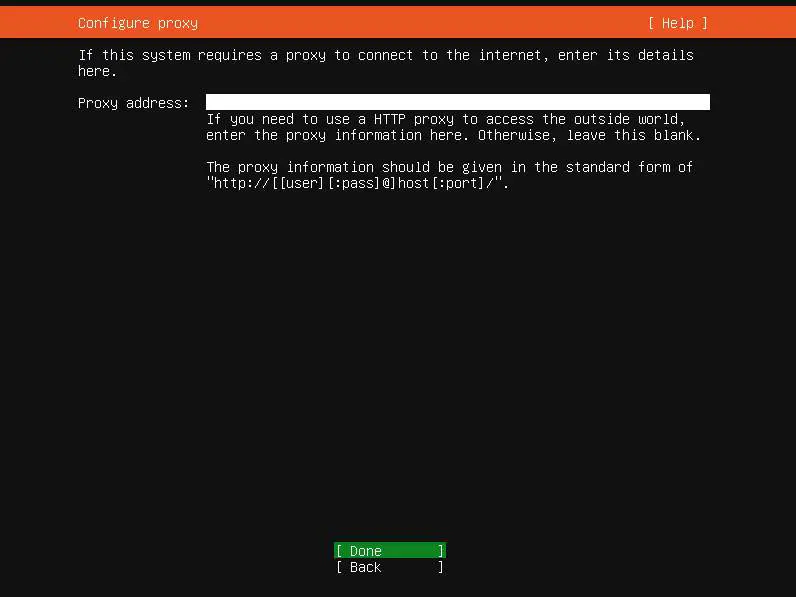
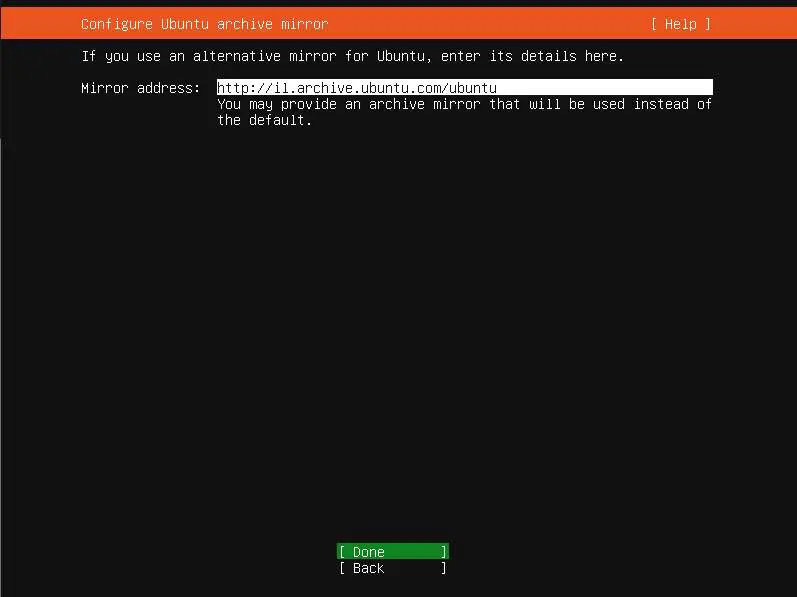
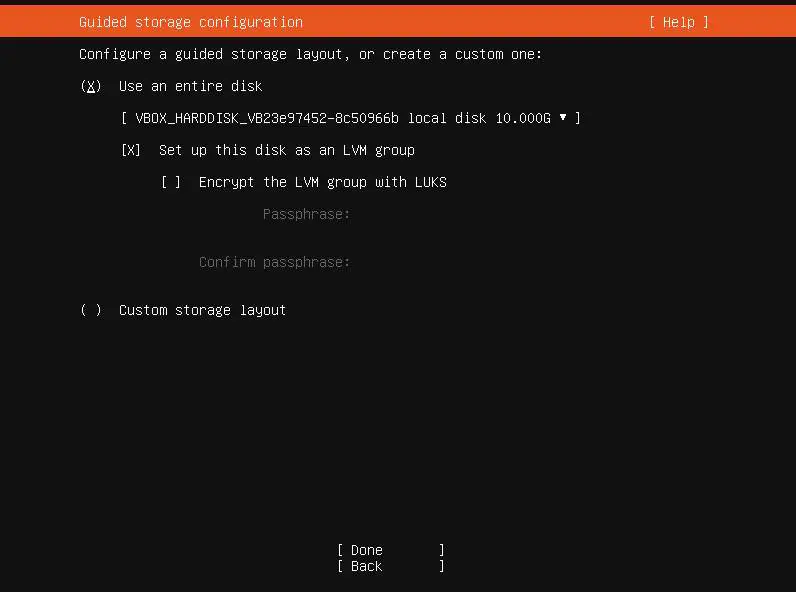
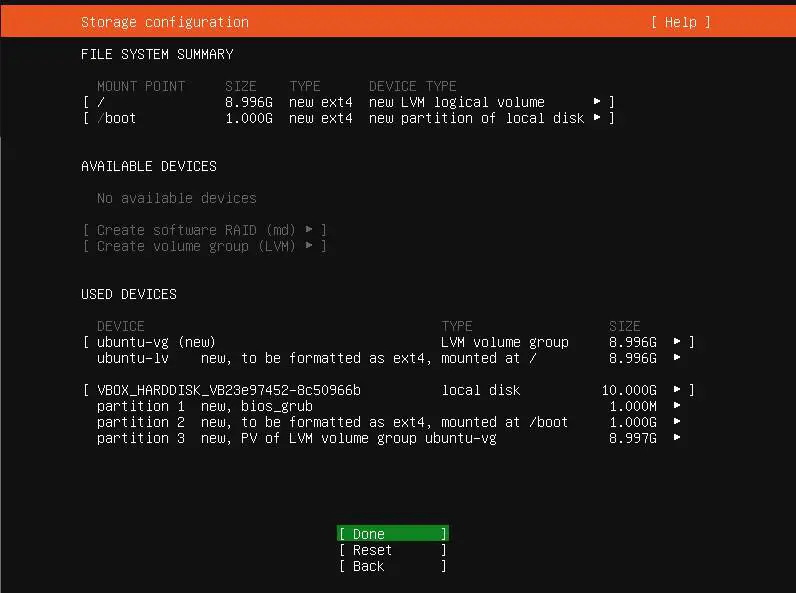
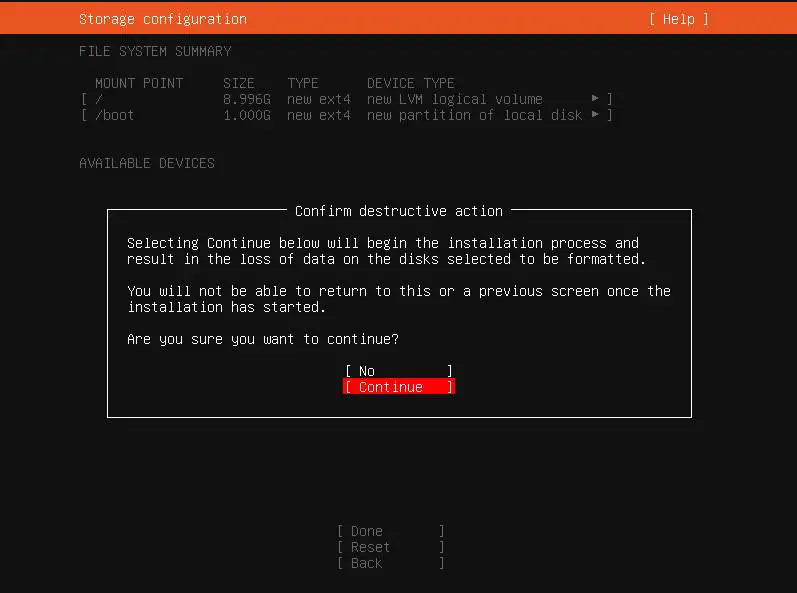
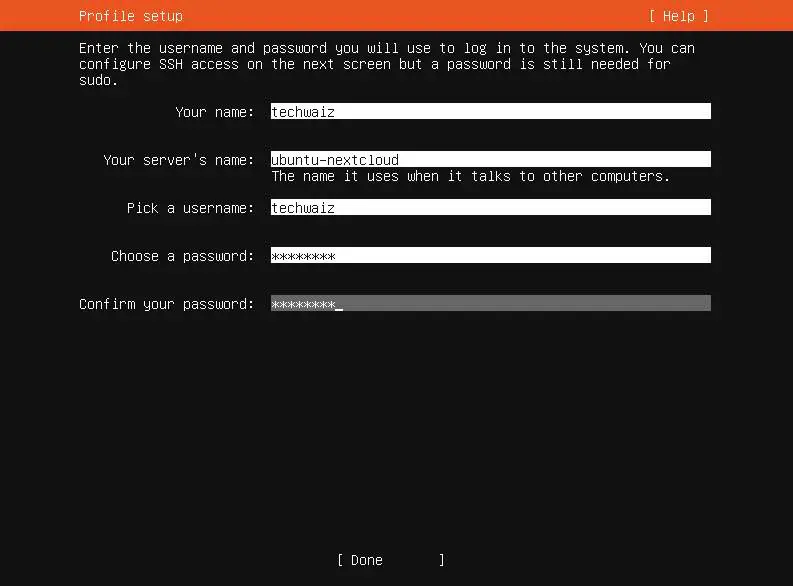
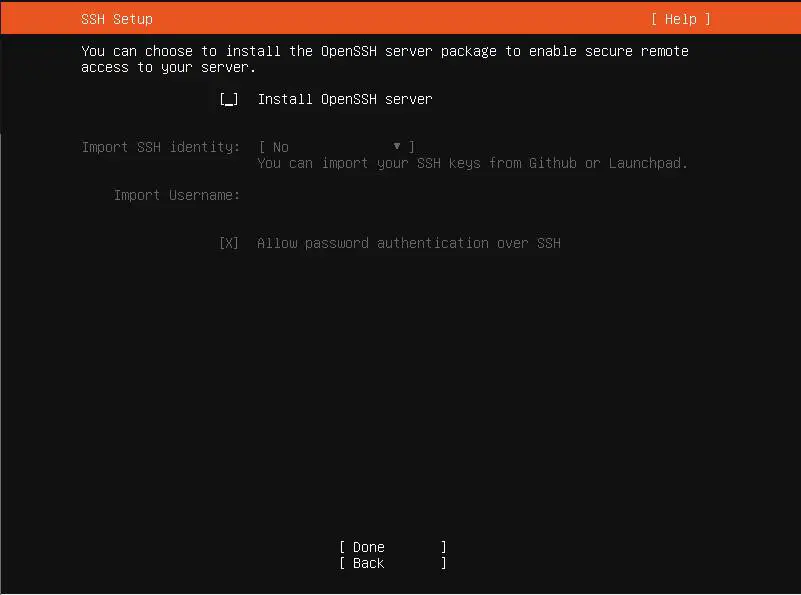

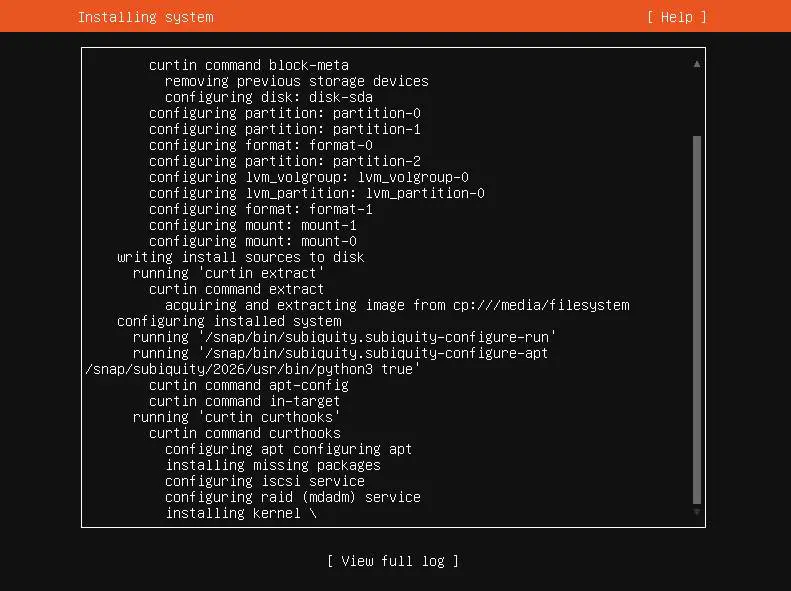
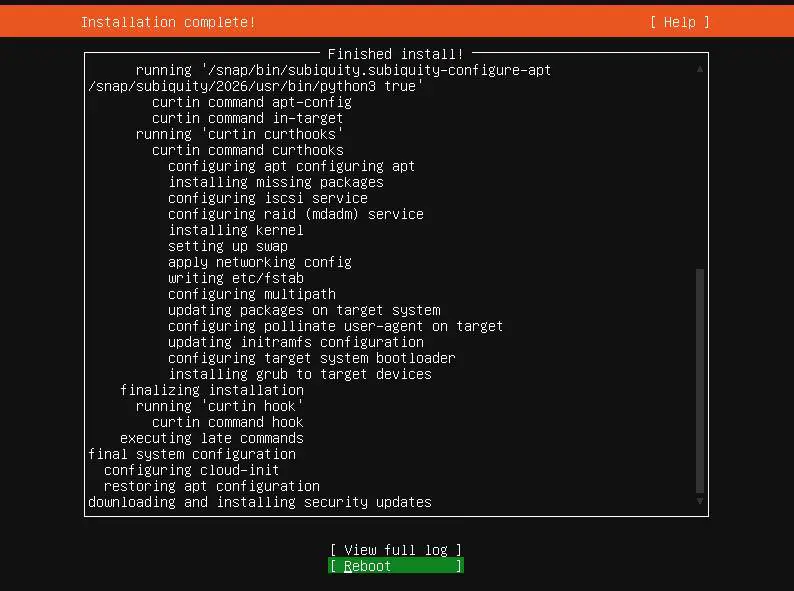
0 תגובות