דיסק אתחול יכול לשמש אותנו להתקנת מערכת הפעלה, או כדיסק הצלה למקרה שבו מערכת ההפעלה בכונן הקשיח הפנימי אינה נטענת. נוכל להשתמש בדיסק הצלה לביצוע פעולות שונות:
- גיבוי קבצים חשובים ממחשב שלא עולה
- תיקון מערכת ההפעלה על ידי שחזור קבצי מערכת
- סריקת וירוסים
- הגדרה ושינוי של מחיצות בדיסק הקשיח
- בדיקת רכיבי חומרה
- התקנה או שחזור מערכת ההפעלה
דוגמאות למערכות המשמשת כדיסק הצלה: Hirens BootCD PE, Trinity Rescue Kit, סריקת וירוסים של קספרסקי או כל אנטי וירוס אחר.
יש גם מערכות הפעלה ניידות מבוססות לינוקס שניתן להפעיל ולהשתמש לצד מערכת ההפעלה המותקנת במחשב , ללא התקנה:
- Tails – מערכת הפעלה ניידת שמיועדת בעיקר להגנה מפני מעקב וצנזורה.
- Kali – הפצת לינוקס המכילה כלים המיועדים למשימות אבטחת מידע ותקיפה, נמצאת בעיקר בשימוש של אנשי אבטחה מידע ופורצים.
- gparted – הפצת לינוקס המיועדת לניהול מחיצות
- Clonezilla – הפצת לינוקס לשכפול דיסקים
- Redo – הפצת לינוקס לגיבוי ושחזור דיסקים
- הפצות לינוקס קלות (על משאבי מערכת) יכולות לשמש כמערכות הפעלה ניידות, דוגמאות: MX Linux, peppermint, puppy, Ubuntu mate, lubuntu ועוד.
הערה: ניתן להשתמש במערכות הפעלה ניידות לצד מערכת ההפעלה הקיימת במחשב, אבל חשוב לא לבצע שינויים בדיסק הקשיח או לבצע התקנה שתדרוס את מערכת ההפעלה במחשב.
דיסק אתחול מתייחס לכל התקן נייד אבל הדרך הנפוצה והמהירה ביותר היא להשתמש ב התקן USB disk on key
הורדת תמונת מערכת ISO
תמונות ISO הם קבצים המשמשים גם להפצת מערכות הפעלה וכוללים בתוכם את כל הקבצים הנחוצים למערכת בקובץ אחד. ניתן לחלץ ולהעתיק את תוכן הקובץ לדיסק USB נייד באמצעות תוכנות כמו Rufus או Etcher.
לצורך הדגמה נוריד תמונת ISO של דיסק ההצלה Hirens Boot CD PE ובהמשך נחלץ אותה להתקן USB נייד באמצעות Rufus.
יצירת דיסק הצלה USB עם Rufus
Rufus היא תוכנת קוד פתוח שניתנת להורדה בחינם ומאפשרת יצירה של דיסק הפעלה על התקן USB. התוכנה גם קיימת בגרסה עברית.
נכנס לאתר של Rufus דרך הלינק ונוריד את הגרסה האחרונה של התוכנה:
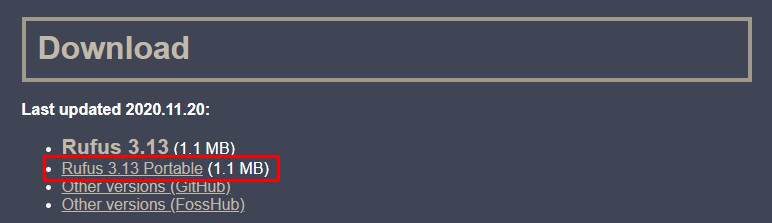
נפעיל את התוכנה על ידי לחיצה על הקובץ שהורדנו

התוכנה תפתח, בשלב זה ניתן לשנות את השפה לעברית
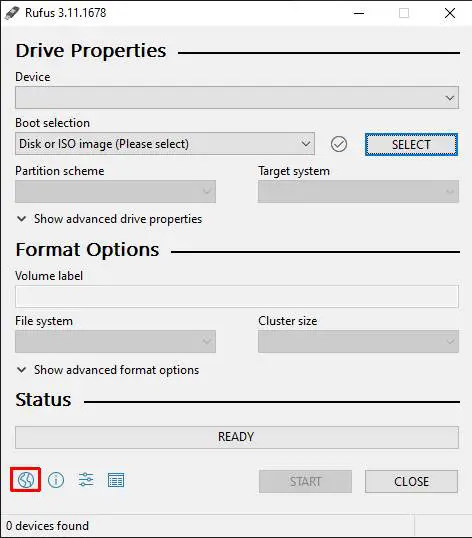
נכניס דיסק USB לכונן המחשב. חשוב לציין שכל מה שיש על הדיסק ימחק ברגע שניצור את דיסק הפעלה

בשדה התקן, נבחר את הדיסק שהכנסנו (בדרך כלל הוא יופיע בצורה אוטומטית אבל צריך לשים לב שנבחר הדיסק הנכון)
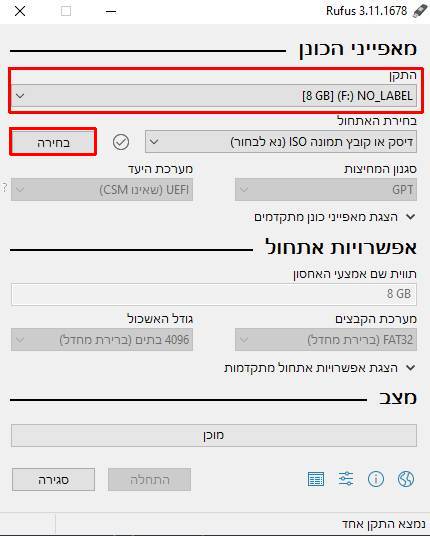
נלחץ על כפתור בחירה ונבחר את קובץ ISO של Hirens BOOT CD
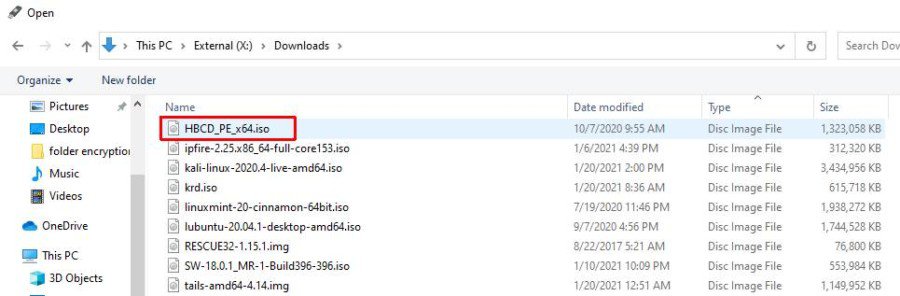
נלחץ על התחלה ונאשר את מחיקת הדיסק הנייד
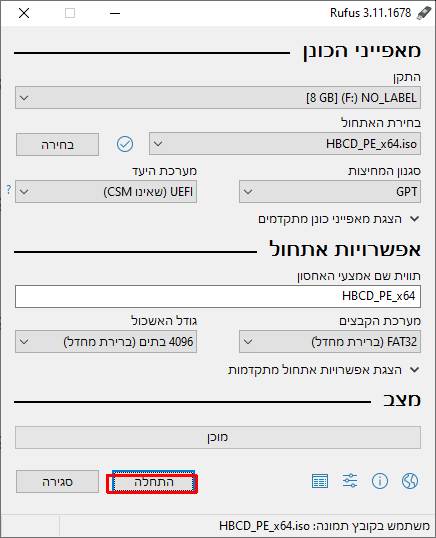
נמתין מספר דקות עד שהתהליך יסתיים
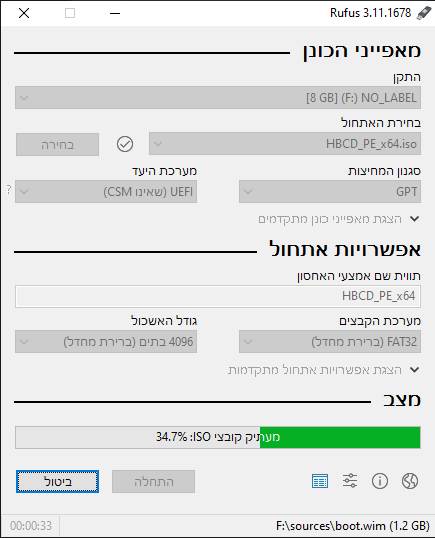
בסיום התהליך נוציא את הדיסק מהמחשב.
הפעלת דיסק ההצלה מכונן נשלף
את הפעולה נבצע במחשב התקול
נכניס את הכונן הנשלף לכניסת הUSB ונאתחל את המחשב
כדי להפעיל את מדיית ההתקנה שהורדנו, יהיה עלינו להגדיר את המחשב לאתחל מהדיסק הנשלף (USB) במקום מהכונן הקשיח
התהליך שונה ממחשב למחשב אבל סדר הפעולות חוזר על אותו עיקרון. נאתחל את המחשב ונלחץ על מקש ה– BOOT SETUP כאשר המחשב מופעל לראשונה. המקשים הנפוצים ביותר הם F12 ו– Esc. בתפריט האתחול, נגדיר את כונן ה– USB כהתקן האתחול הראשי. במחשבים בהם אין אפשרות BOOT SETUP נאלץ להכנס ל BIOS Setup ולשנות את סדר הכוננים באופן ידני.
דוגמה במחשב נייד מסוג DELL.

לחיצה על F12 במהלך הטעינה ובחירת התקן USB Storage Device
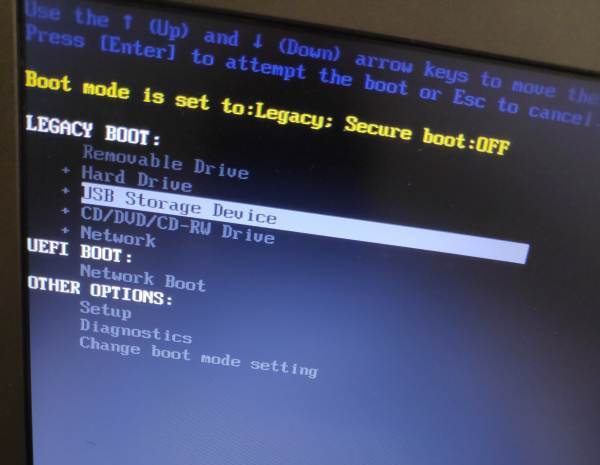
דוגמה נוספת במחשב נייד מסוג LENOVO

לחיצה על F12 במהלך הטעינה ובחירת התקן USB
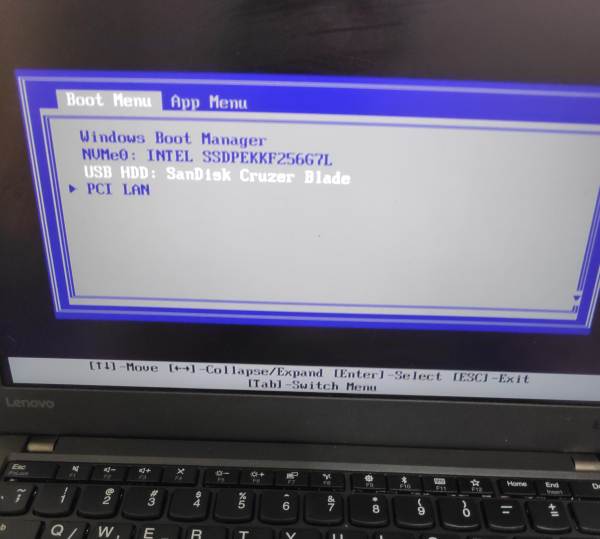
לדגמים נוספים אפשר להיעזר בטבלה הבאה (מחשבים ניידים):
| יצרן | Boot Setup | BIOS Setup |
| ACER | F12 | F2 |
| ASUS | Esc or F8 | F9,DEL,F2 |
| DELL | F12 | F2 |
| COMPAQ | Esc or F9 | F10 |
| HP | Esc -> F9 | Esc -> F10 |
| LENOVO | F12 | F1 or F2 |
| SAMSUNG | Esc | F2 |
| TOSHIBA | F12 | F1 , Esc or F12 |
יצירת דיסק אתחול עם מערכות מרובות (Multi Boot Disk).
Rufus תאפשר לנו ליצור דיסק הפעלה ולטעון ממנו מערכת אחת ולכן לכל כלי או מערכת הפעלה נצטרך לרכוש דיסק USB בנפרד.
קיימות תוכנות שיאפשרו להכניס מערכות הפעלה וכלי מערכת מרובים לדיסק USB אחד והמגבלה היחידה שתהיה לנו היא מגבלת המקום. עם disk on key של 64 גיגה, אפשר ליצור דיסק הפעלה לעשרות מערכות.
תקופה ארוכה השתמשתי ב yumi ולאחרונה עברתי ל ventoy תוכנת קוד פתוח שמבצעת את הפעולה בצורה פשוטה יותר ומאפשרת להעתיק קבצי ISO לדיסק.
יצירת דיסק אתחול למערכות הפעלה מרובות עם Ventoy
נוריד את הגרסה האחרונה של התוכנה דרך github, אפשר גם לבקר באתר ventoy ולמצוא שם את ההורדה.
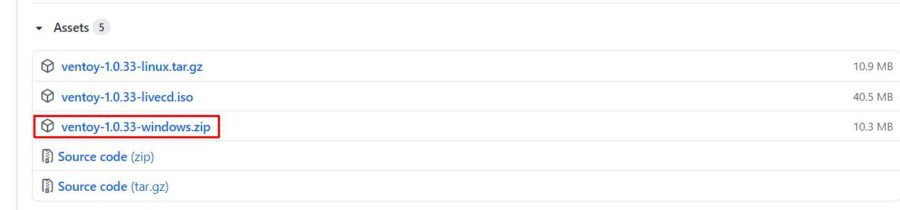
נצטרך לחלץ את התוכנה מקובץ zip בעזרת סייר הקבצים של חלונות או באמצעות תוכנה כמו 7-zip
נכניס דיסק USB לכונן המחשב. שוב, כל מה שיש על הדיסק ימחק ברגע שניצור את דיסק ההפעלה
לאחר החילוץ נפעיל את התוכנה

ניתן לשנות את השפה לעברית דרך תפריט language
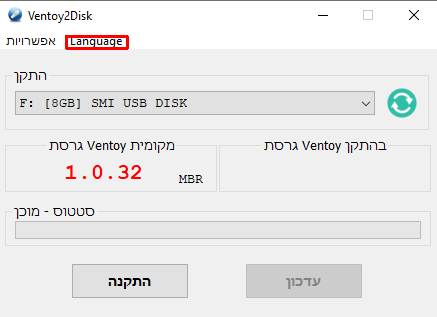
בשדה התקן, נבחר את הדיסק USB שהכנסנו (אם הדיסק נבחר בצורה אוטומטית לשים לב שנבחר הדיסק הנכון) ונלחץ על התקנה
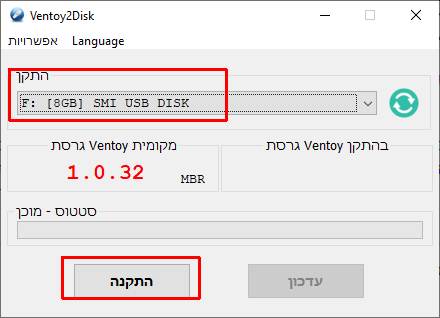
נלחץ פעמיים על Yes ונאשר את מחיקת הדיסק
לאחר סיום תהליך ההתקנה נראה כונן בשם ventoy בסייר הקבצים
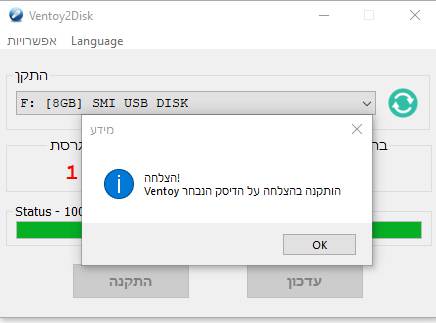
ניתן להעתיק לדיסק קבצי ISO בהתאם למגבלת המקום (קיימת רשימה של מערכות שנבדקו בהצלחה).
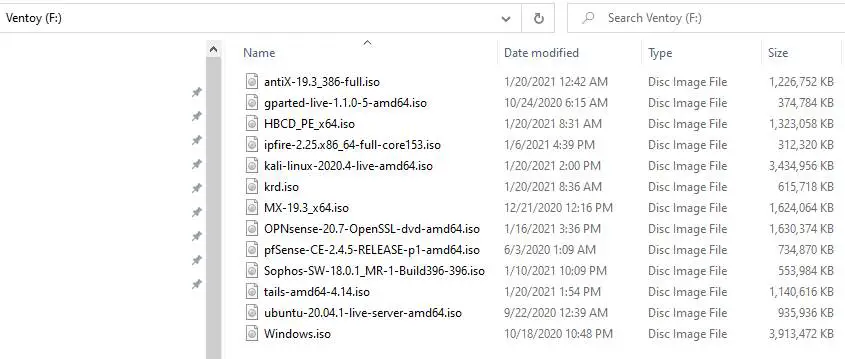
כשנפעיל את הדיסק הנשלף ממחשב נקבל את הרשימה של כל המערכות שהעתקנו לדיסק.
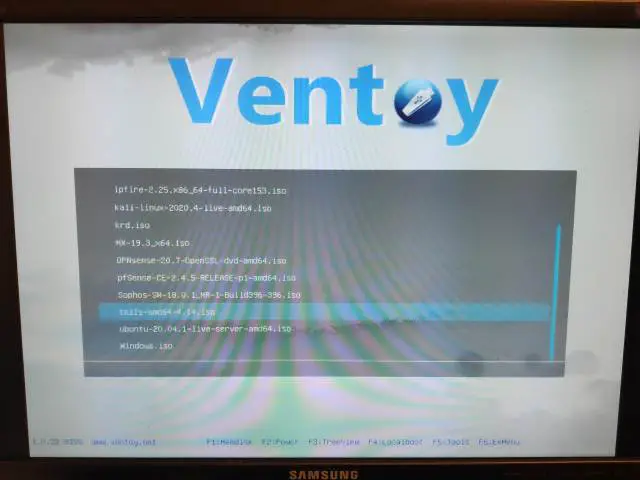
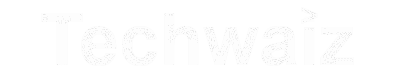


0 תגובות