כתובת דוא"ל עסקית מציגה בסיומת את שם החברה במקום כתובת אינטרנט גנרית שמסתיימת בשירות חינמי כמו gmail.com. אם אתם בעלי עסק או פרילנסרים, כתובת דואר אלקטרוני עסקית מותאמת אישית תראה מקצועית יותר וגם תאפשר לכם לעשות שיווק באמצעות הדואר. דוגמה לכתובת עסקית: yourname@yourbusiness.com
במדריך זה נעבור על חמש דרכים שונות להגדרת כתובת דואר אלקטרוני עסקי. הדרך הזולה ביותר תהיה הפניית הכתובת העסקית דרך תיבת ה-Gmail. ארבעת הדרכים האחרות ידרשו תשלום נוסף אבל יתנו לנו אפשרויות ניהול מתקדמות. בכל מקרה נצטרך לרכוש דומיין.
- תיבת דואר עסקית חינמית עם Zoho Mail , (מומלץ לעסקים קטנים ומעודכן ל 2025)
- הגדרת חשבון דואר עסקי עם הפניה ל-gmail
- רכישת תוכנית אחסון מיילים עסקית מרשם הדומיינים
- חשבון דואר עסקי "בחינם" עם רכישת תוכנית אחסון
- תיבת דואר עסקית עם Google Workspace
- תיבת דואר עסקית עם Microsoft365
- רכישת דומיין – אם עדיין אין לכם עסק עם דומיין קיים, זהו הצעד הראשון שצריך לבצע.
השוואת פתרונות דואר עסקי – 2025
| שירות | מחיר (₪/שנה) | תכונות עיקריות | אחסון | כלים נוספים |
|---|---|---|---|---|
| Zoho Mail Free | חינם (עד 5 משתמשים) |
ממשק מקצועי, ללא פרסומות, Webmail בלבד | 5GB סך הכל | אפליקציות לניידים, לוח שנה, אנשי קשר, משימות |
| Zoho Mail Lite | כ-45₪ למשתמש/שנה |
מייל ארגוני, תמיכה ב-IMAP/POP, אפליקציות לנייד ודסקטופ | 5GB/משתמש | לוח שנה, אנשי קשר, משימות, MFA |
| Gmail (אישי) | חינם | ממשק מוכר | 15GB | אפליקציות גוגל |
| PrivateEmail | ~43₪ (תיבה אחת) |
שירות ייעודי למיילים, תמיכה ב-IMAP/POP | 5GB למיילים | ללא כלים משולבים, ללא דומיין |
| Hostinger Premium | ~180₪ לשנה |
2 תיבות דואר חינם לשנה אחת, כולל אחסון ודומיין | 25GB | Webmail, אחסון אתר מתקדם |
| Google Workspace | ~290₪ למשתמש/שנה |
מערכת מלאה, דוא"ל עסקי, תמיכה 24/7, אבטחה מתקדמת | 30GB/משתמש | אפליקציות גוגל + עסקיות |
| Microsoft 365 | ~260₪ / ~990₪ Basic / Premium |
כולל Office Online או תוכנה מלאה, Teams, OneDrive | 1TB/משתמש | Word, Excel, Teams, OneDrive |
סקירת השירותים:
תיבת דואר עסקית חינמית עם Zoho Mail (מומלץ)
במהלך כתיבת הפוסט בדקתי את השירות, והוא מציע תיבת מייל מקצועית עם דומיין מותאם – ללא צורך בתשלום חודשי או שנתי.
עם זאת, עדיין נדרש דומיין בתשלום, אלא אם כבר יש לכם עסק ודומיין קיים.
אם עדיין אין לכם דומיין, ניתן לרכוש אחד ישירות מ־Zoho במהלך ההרשמה. Zoho פועלת בשיתוף עם רשם הדומיינים GoDaddy, כך שהרכישה והחיבור מתבצעים במקום אחד, וההגדרות הטכניות (כמו רשומות DNS) מתבצעות אוטומטית.
המחירים מתחילים מכ־12 דולר לדומיין .com ודומים לאלו שתמצאו אצל רשמים אחרים, והיתרון הוא שלא תצטרכו להגדיר ידנית את רשומות הדואר (MX, SPF, DKIM) – הכל מוגדר מראש.
אם יש לכם כבר דומיין מרשם אחר (כמו Namecheap או כל רשם אחר), אפשר לחבר אותו ל־Zoho בעזרת עדכון רשומות DNS ללא עלות נוספת.
מה כוללת התוכנית החינמית של Zoho:
- עד 5 תיבות מייל עם הדומיין שלכם
- 5GB אחסון לכל משתמש
- ממשק Webmail מקצועי וללא פרסומות
- תמיכה מלאה באבטחה: SPF, DKIM, ואימות דו־שלבי
- אפליקציות למכשירים ניידים (אנדרואיד ו־iOS) לניהול הדוא"ל מכל מקום
- ללא עלויות נסתרות
מה מוגבל בתוכנית החינמית:
- אין תמיכה ב־IMAP/POP – לא ניתן להתחבר דרך Gmail, Outlook או אפליקציות דוא"ל אחרות
- אין אפשרות להעברת מיילים (forwarding) לחשבונות אחרים
- גישה רק דרך הדפדפן (webmail) או אפליקציית Zoho
- אין תמיכה טכנית ישירה – רק פורומים ותיעוד
- עדכון רשומות DNS בדומיינים חיצוניים (למשל Namecheap) דורש שלבים ידניים
שדרוג לתוכנית Mail Lite (בתשלום של כ־12 דולר לשנה) פותר את רוב ההגבלות האלו – כולל תמיכה ב־IMAP, POP, אפליקציות דוא"ל חיצוניות והפניות אוטומטיות.
הוראות מהירות לאחר הכניסה:
- נכנס לאתר הרשמי של zoho
- נלחץ על Mail בתפריט העליון
- נבחר ב-"Business Email" (הכפתור הכחול משמאל)
- נמלא את הפרטים ונלחץ "SIGN UP FOR FREE"
- נבחר אם רוצים לרכוש דומיין חדש או להשתמש בקיים:
- "I want to buy a new domain" – לרכישת דומיין חדש דרך Zoho
- "I already have a domain" – אם יש דומיין קיים
- במקרה של דומיין חדש: נכניס את השם הרצוי ונבחר סיומת (.com, .co.il וכו')
- במקרה של דומיין קיים: נכניס את כתובת הדומיין ונמשיך לשלב האימות
- ניצור את כתובת המייל הראשונה (לדוגמה: info@yourbusiness.com)
- נגדיר סיסמה חזקה לחשבון
- נאמת את כתובת האימייל שלנו (Zoho תשלח קוד אימות)
- אם בחרנו בדומיין קיים – נצטרך לעדכן רשומות DNS (Zoho תספק הוראות מדויקות)
- נתחבר לממשק הדואר דרך mail.zoho.com
קיימות אפליקציות ייעודיות למכשירים ניידים, עם ממשק נוח ונקי, אפשר לחפש "Zoho Mail" בחנויות האפליקציות ולהתחבר לחשבון בקלות.
דוגמה לממשק מהדפדפן:
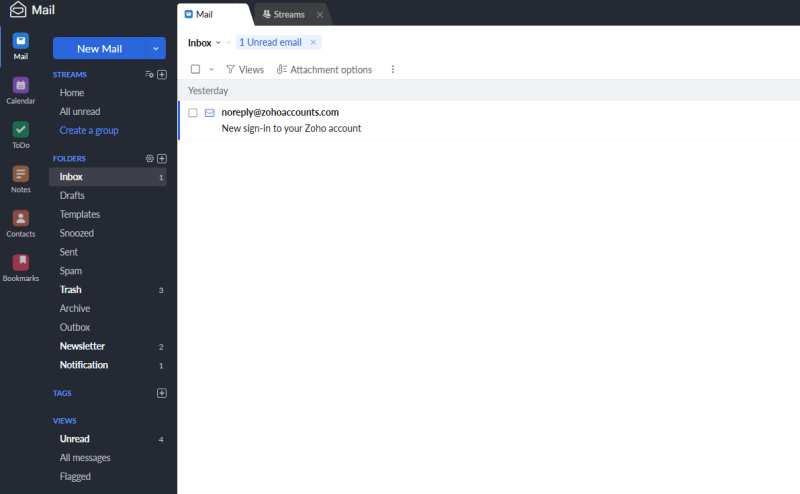
הגדרת חשבון דואר עסקי עם הפניה ל Gmail
הפנייה לGmail לא תדרוש מאתנו הוצאה כספית נוספת מעבר לרכישת הדומיין. נוכל להשתמש בחשבון ה- Gmail הקיים שלנו כדי לקבל ולשלוח מיילים.
הגדרות במארח הדומיין Namecheap
נכנס ללוח הבקרה
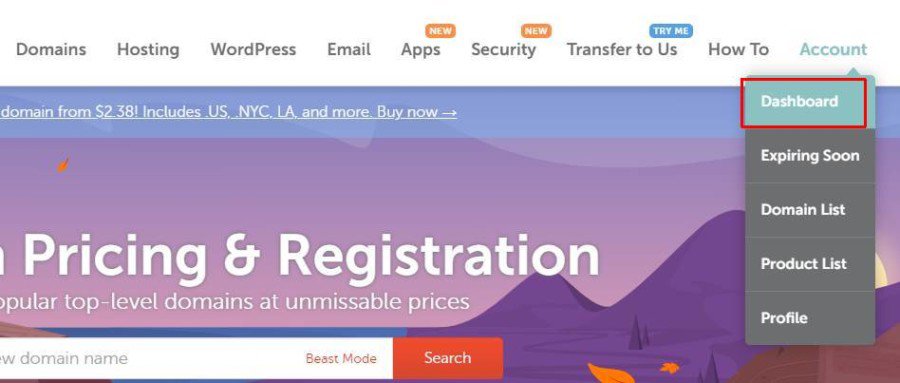
נבחר את הדומיין ונלחץ על Manage
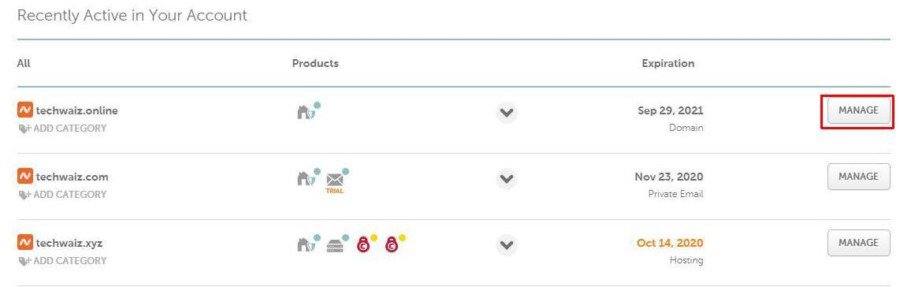
נגלול למטה עד שנגיע לרשומת Redirect Email ונלחץ על Add Forwarder
בשדה Alias נכניס את כתובת המייל בלי @ ושם דומיין, ובשדה Forward to נכניס את כתובת ה gmail המלאה שלנו. נשמור את ההגדרות

בשלב זה נוכל לקבל מיילים מהכתובת העסקית אבל לא נוכל לשלוח ממנו מיילים. כדי שנוכל לשלוח מיילים מהכתובת העסקית נצטרך לבצע הגדרות נוספות בGmail.
חשוב לדעת: Namecheap לא שומר עותק של ההודעה – המייל פשוט עובר ל־Gmail. לעיתים ייתכנו עיכובים או תיוג כספאם.
הגדרות Gmail
נוודא שאימות דו-שלבי מופעל
נכנס לניהול החשבון מתוך gmail.

נכנס ללשונית האבטחה -> סיסמאות לאפליקציות וניצור סיסמת אפליקציה חדשה – או https://myaccount.google.com/apppasswords
נעתיק את הסיסמה שנוצרה (16 תווים)
הגדרות שליחת דואר מכתובת אחרת בגוגל.
נכנס להגדרות Gmail

בלשונית חשבונות וייבוא, שליחת דואר כ: נכנס להוספת עוד כתובת אימייל
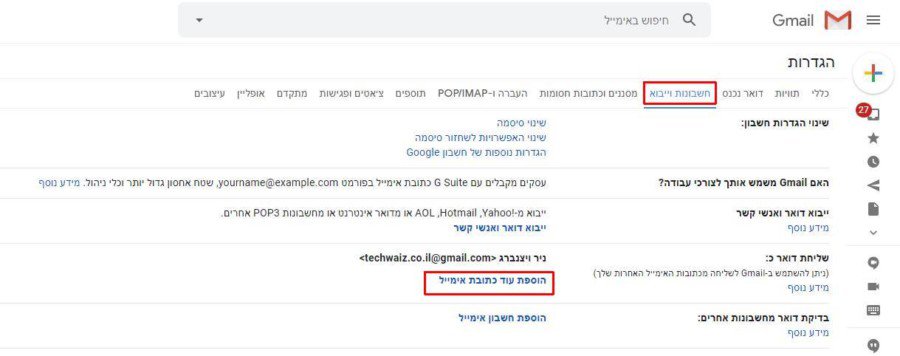
במסך ההגדרות שיפתח נגדיר את שם העסק (או כל שם אחר) ואת הכתובת העסקית שהגדרנו כשביצענו את ההפנייה בהגדרות רשם הדומיינים (namecheap)
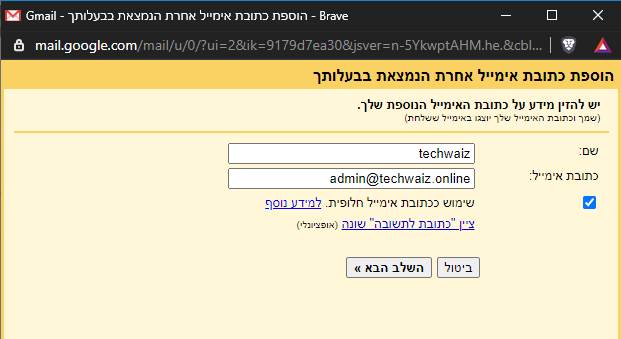
בשדה שרת SMTP נכניס את השרת הדואר של גוגל: smtp.gmail.com
בשדה שם משתמש: נכניס את כתובת Gmail המלאה שלנו
בשדה סיסמה: נדביק את סיסמת האפליקציה (לא הסיסמה הרגילה של Gmail)
בשדה פורט: 587 (או 465 עם SSL)
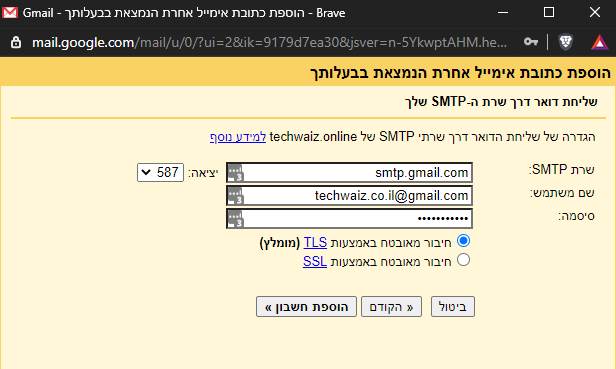
בשלב הבא אפשר לסגור את החלון.
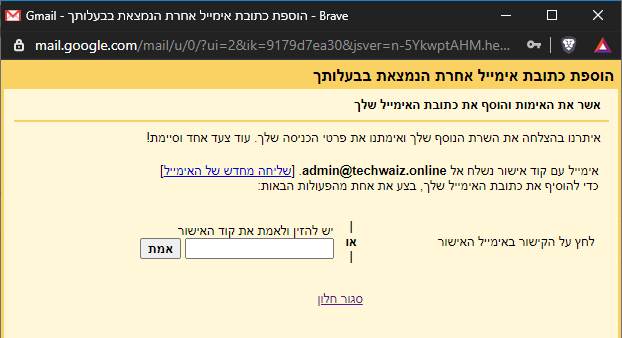
בתיבת הדואר הנכנס נקבל מייל מגוגל שיבקש מאיתנו לאשר את הפעולה. נלחץ על הלינק כדי לאשר.
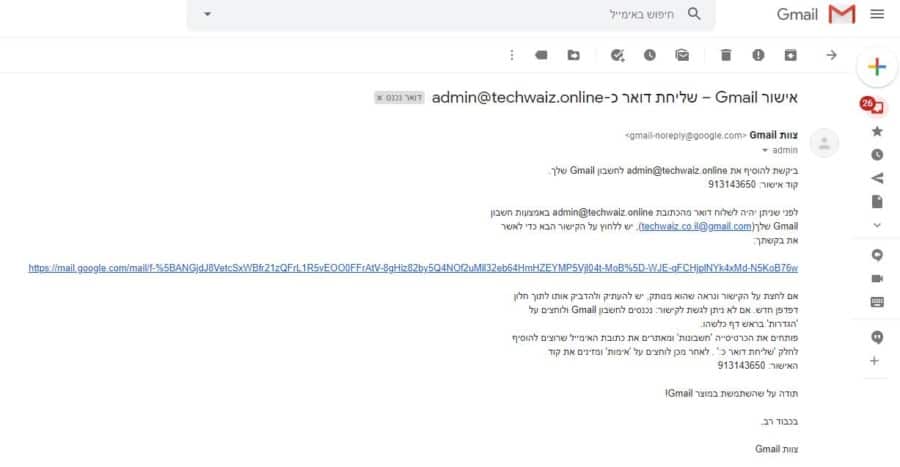
ברגע שנאשר נוכל לבחור לשלוח מייל מהמייל הפרטי או מהמייל העסקי
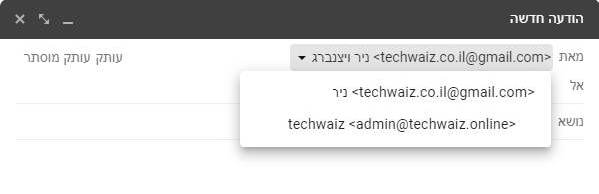
תוכנית אחסון מיילים עסקית מרשם הדומיינים
אפשר לרכוש שירות דואר מרשמי דומיין כמו Namecheap או Godaddy. התוכנית תקצה לנו תיבת דואר מבוססת דפדפן ותאפשר לנו לחבר את החשבון לשירותי דואר אחרים כמו outlook, gmail, thunderbird וכדומה. התמחור הוא לתיבה.
המחירים של Namecheap
ברגע שנבצע את הרכישה נצטרך לבחור אם לחבר את התיבה לדומיין קיים או לרכוש באותו רגע דומיין חדש. בדוגמה כבר רכשתי דומיין בשלב מוקדם יותר ולכן אחבר את התיבה לדומיין קיים שנרכש מ namecheap.
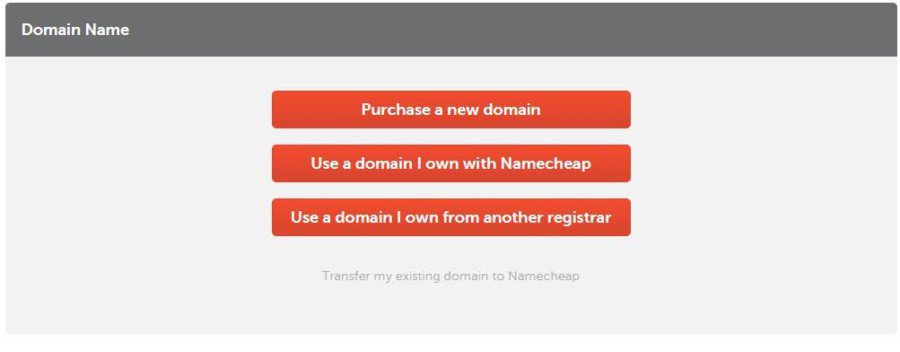
לאחר סיום הרכישה נחזור ללוח הבקרה. תופיע לנו מעטפה ליד שם הדומיין שרכשנו. עכשיו נצטרך ליצור תיבת דואר ולהגדיר רשומת MX ב DNS.
לשירותים פופולריים כמו Private Email או Gmail קיימות כבר רשומות שהוכנו בשבילנו מראש. נוכל פשוט לבחור את השירות מהרשימה מבלי להגדיר את רשומות ה DNS באופן ידני.
מלוח הבקרה נכנס לניהול הדומיין Dashboard->Manage
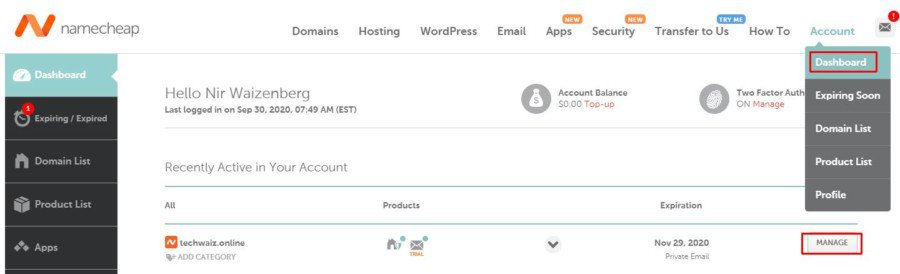
נכנס לניהול DNS מתקדם – Advanced DNS
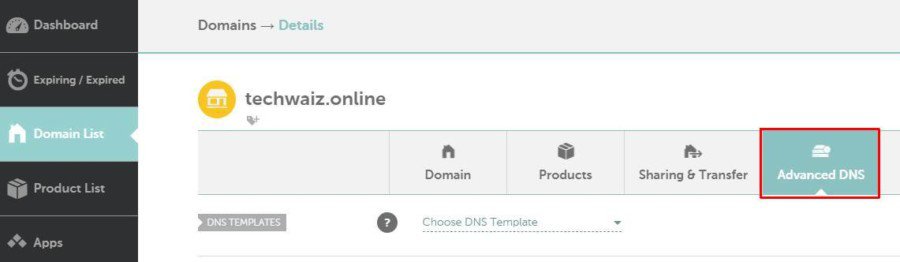
בקטגוריה Mail settings נבחר Private Emal מהרשימה ונשמור את השינויים

נחזור ללוח הבקרה, נלחץ על תיבת הדואר ועל ניהול – Manage
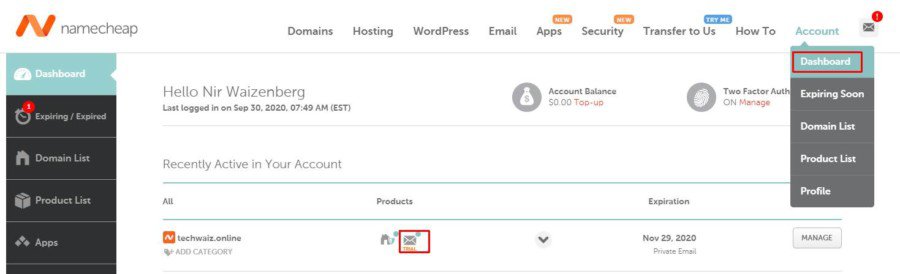
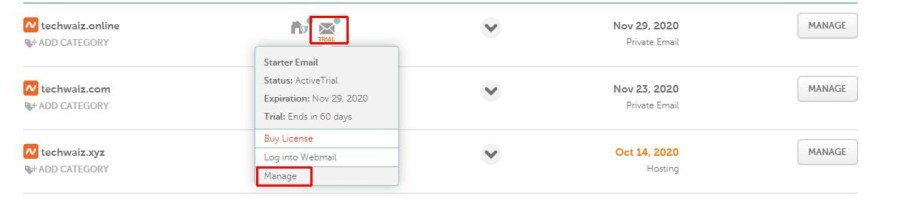
נגלול כמעט לסוף העמוד ונלחץ על create Mailbox

נכניס את שם התיבה, את הסיסמה ונשמור
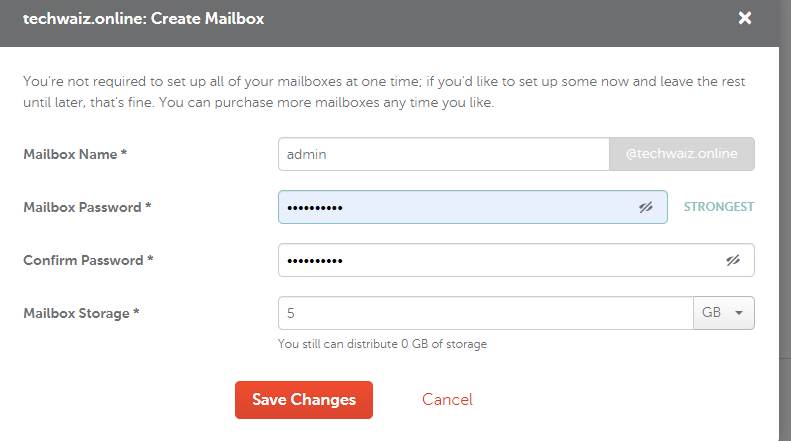
נוכל לראות את שם התיבה ואת נפח האכסון שלה.

כניסה למערכת ניהול התיבה
נחזור ללוח הבקרה , נלחץ על תיבת הדואר ועל כניסה ל Private Email
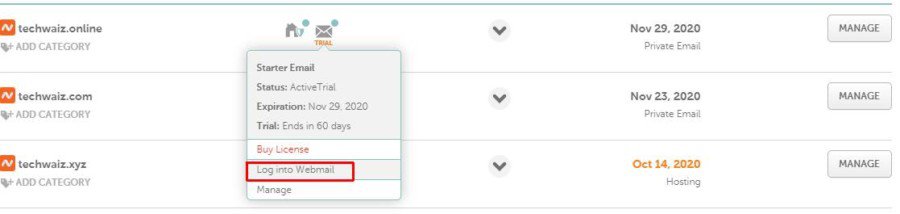
נכניס את שם המשתמש והסיסמה שהגדרנו בשלב הקודם
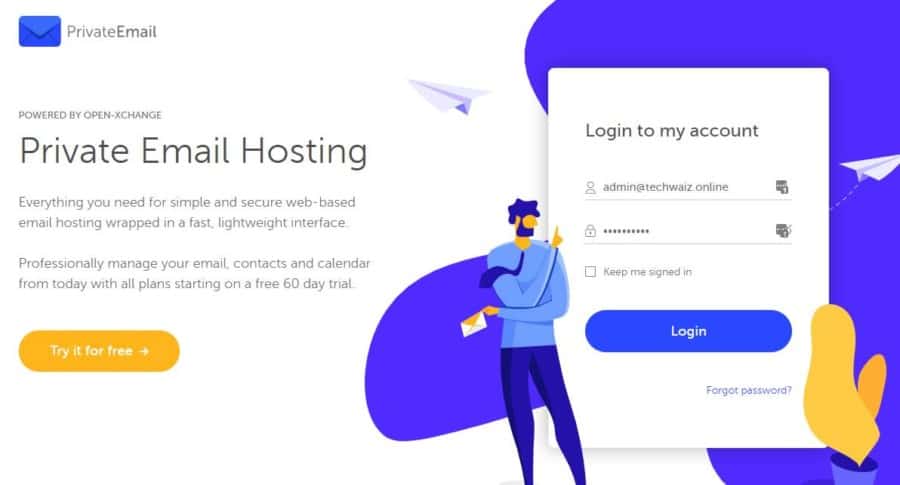
Private Email הוא שירות תיבת דואר שיאפשר לנו לשלוח ולקבל מיילים.
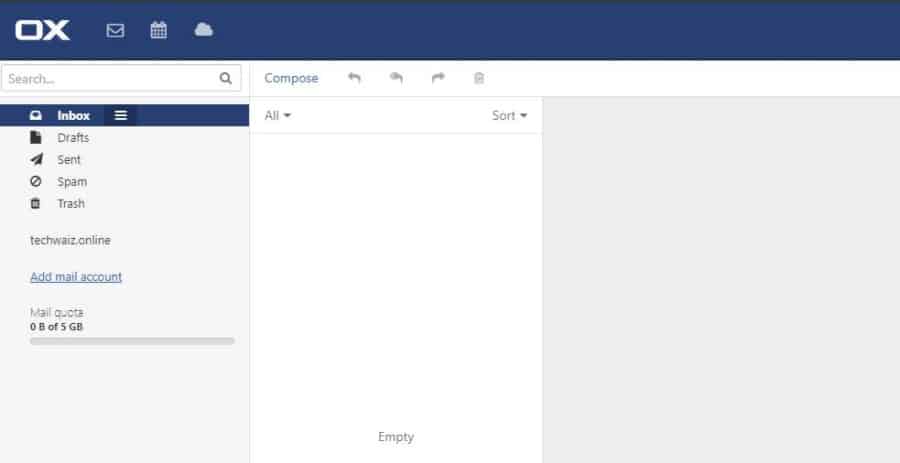
קיימת גם אפשרות להגדיר את התיבה לעבודה עם מערכות מוכרות כמו Outlook, Thunderbird ו Gmail
חשבון דואר עסקי "בחינם" עם רכישת תוכנית אחסון.
מספר גדול של חברות אחסון יכללו תיבת דואר עסקית ודומיין בעסקת חבילה שהחלק העיקרי בחבילה יהיה האחסון השיתופי והאפשרות להקים אתר אינטרנט. חבילת האחסון תתומחר בהתאם לכמות המשאבים (מקום אחסון, זכרון, כח עיבוד) שיוקצו לה והאפשרות ליצור תיבות דואר תכלל בחבילה.
לצורך הדגמה בחרתי בחברת האחסון Hostinger שמספקת חבילות אחסון משתלמות לטווח ארוך. צריך לשים לב שהחבילות הזולות מגיעות עם תשלום מראש ל 4 שנים.
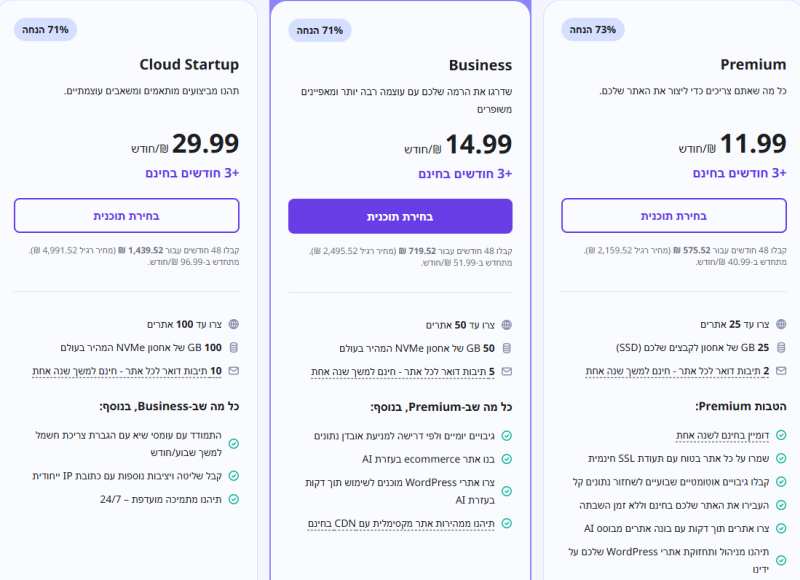
לאחר שנרכוש את החבילה ונגדיר את הדומיין נוכל לגשת לממשק הניהול ולהגדיר את תיבות הדואר. ניגש לדף הבית ותחת Hosting נלחץ על manage
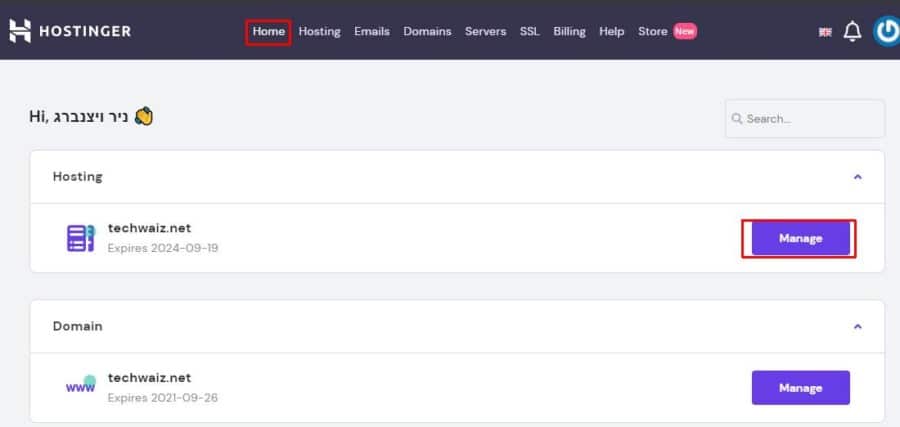
נכנס לניהול תיבות דואר.
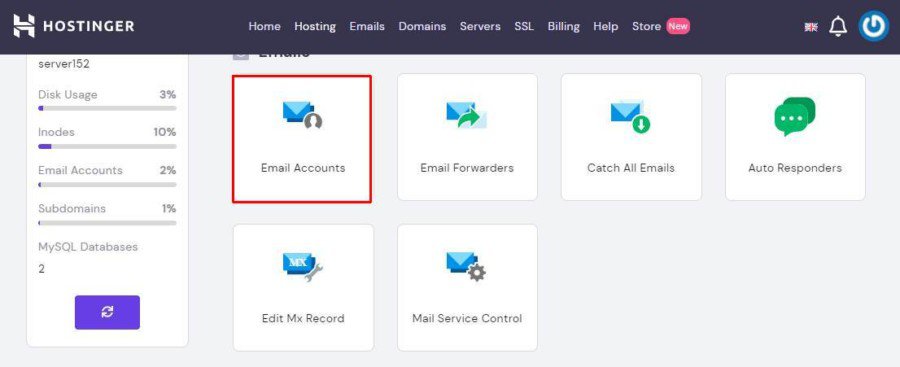
ניצור תיבת דואר תחת Create New Email account.
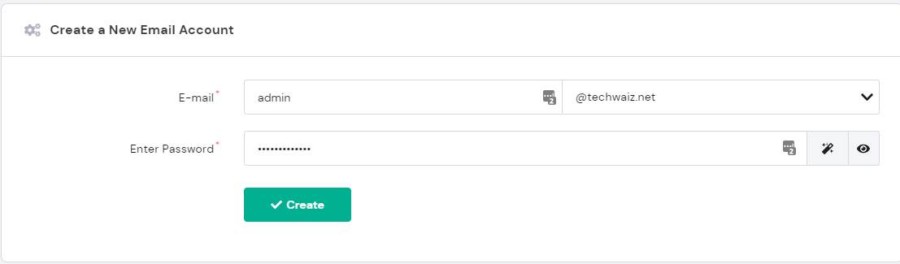
כדי לשלוח ולקבל מיילים נכנס לתוכנת ניהול התיבה, תחת Manage Email Accounts נלחץ על המעטפה הכחולה.
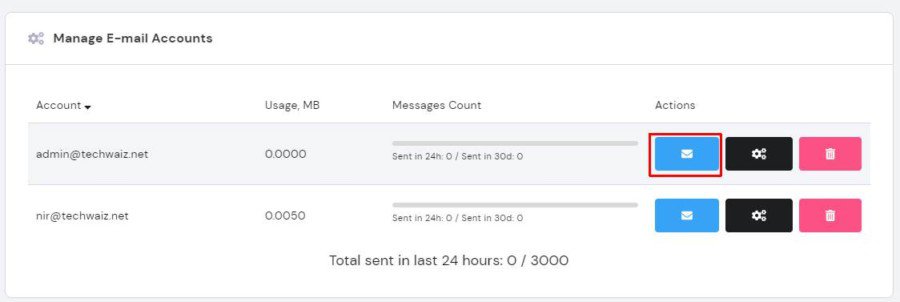
מכאן נוכל לשלוח ולקבל מיילים. במידה ובחרנו בתוכנית מתקדמת נוכל ליצור תיבות נוספות, ההגבלה תהיה בשטח האחסון ולא במספר התיבות. נוכל להגדיר תיבות למשתמשים נוספים ולתת להם להשתמש במערכות פופלריות כמו Outlook, Thunderbird ו Gmail.
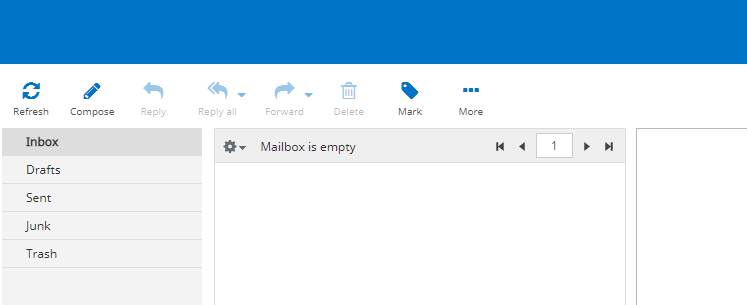
תיבת דואר עסקית עם Google Workspace
Google Workspace היא הגרסה העסקית של גימייל. היתרונות בתוכנית העסקית הן מקום אחסון בענן ללא הגבלה לעסק שרוכש מעל 5 רשיונות ואימייל עסקי עם שם דומיין.
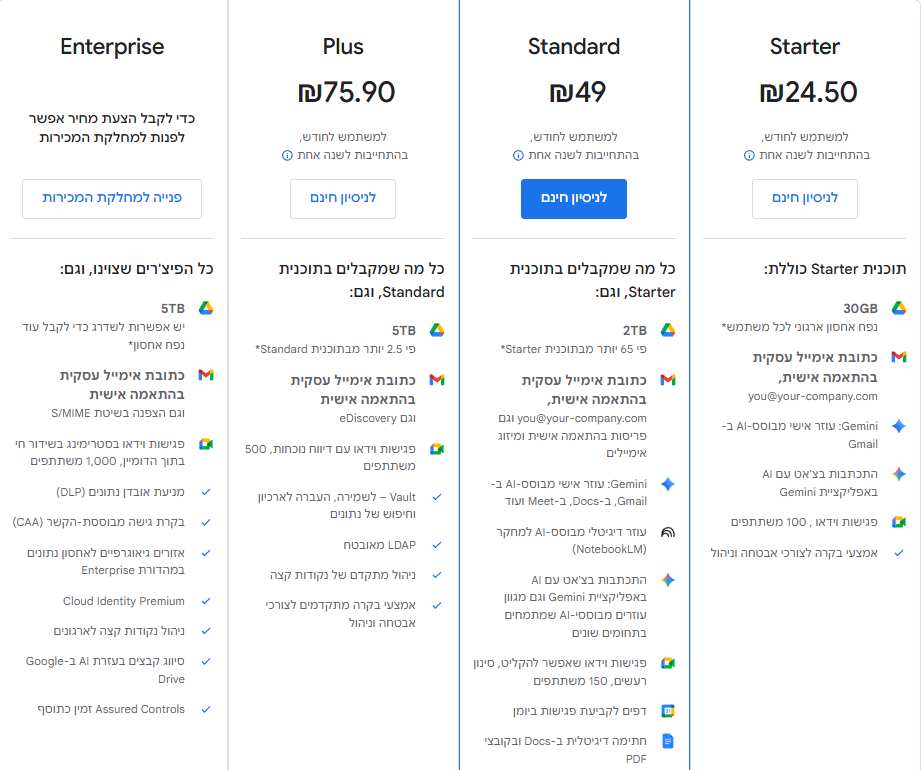
נבחר בתוכנית שמתאימה לנו ונתחיל בתהליך הרישום והתשלום. במהלך הרשום נתבקש לענות על מספר שאלות ולמלא טפסים עם הפרטים אישיים, טלפון וכרטיס אשראי. התוכנית היא חודשית לכן נוכל לבטל את השירות בכל חודש, נקבל גם 14 ימי נסיון.
נתבקש גם להזין את שם הדומיין שלנו בדוגמה אני משתמש בדומיין שרכשתי מרשם הדומיינים Namecheap
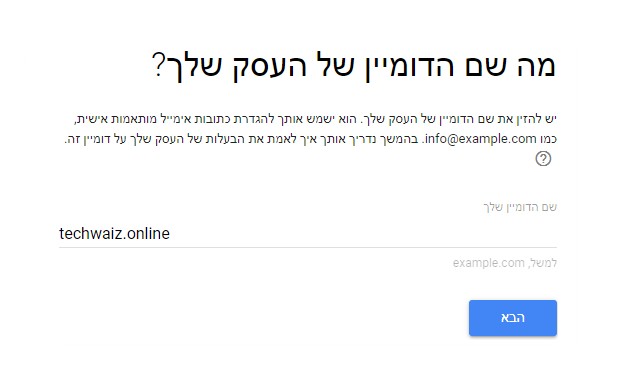
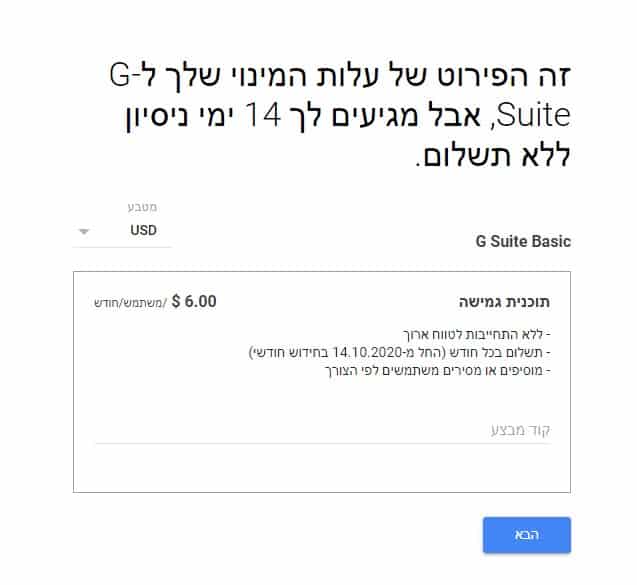
בסיום תהליך הרישום נצטרך לבצע מספר הגדרות כדי לקשר את G-suite עם הדומיין שלנו. בשלב הראשון נצטרך להוסיף רשומת TXT ל DNS של המארח (Namecheap) כדי להוכיח שהדומיין נמצא בבעלותנו. נלחץ על "לאימות בעלות"
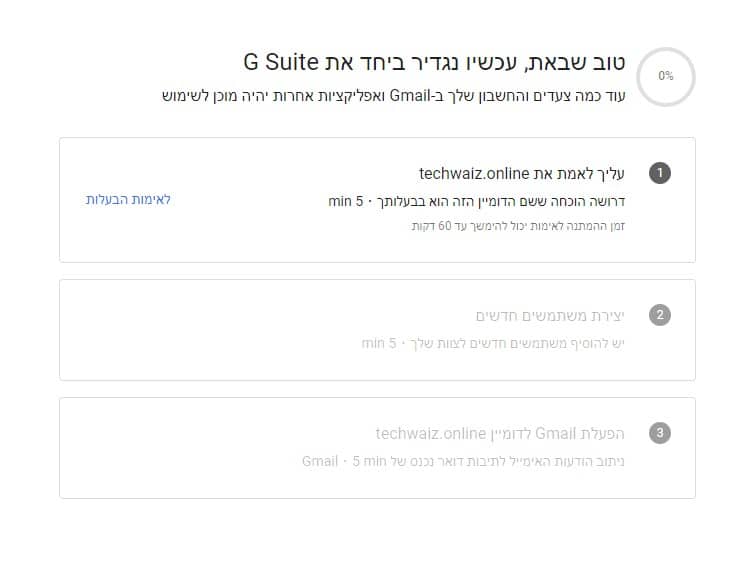
גוגל בדרך כלל יזהה את המארח ויתן לנו הוראות אימות מותאמות ומפורטות. בדוגמה שלנו נעבור על תהליך האימות מול Namecheap.
נעתיק את הקוד שקיבלנו מגוגל
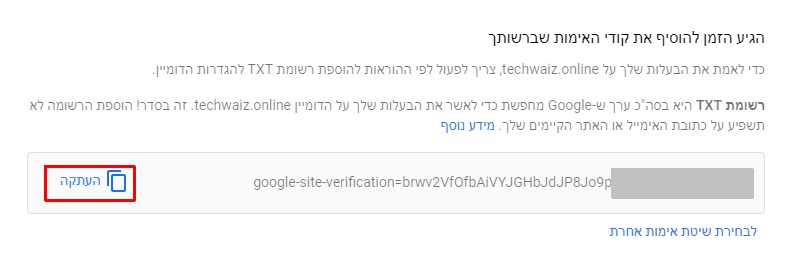
נפתח לשונית חדשה בדפדפן, נכנס לוח הבקרה בחשבון שלנו ב Namecheap, ונלחץ על manage
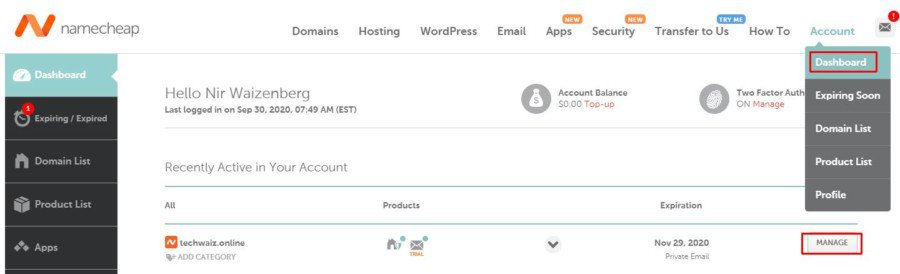
נלחץ על כרטיסיית הגדרות DNS מתקדמות.
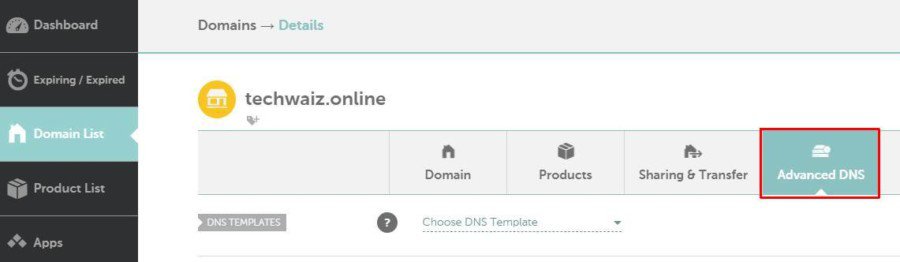
נוסיף רשומה תחת Host Records, נבחר רשומת TXT, בשדה Host נזין @, בשדה Value, נדביק את רשומת האימות מסוג TXT שהעתקנו מגוגל. ובשדה TTL נשאיר את הגדרת ברירת המחדל אוטומטי. נשמור את ההגדרות
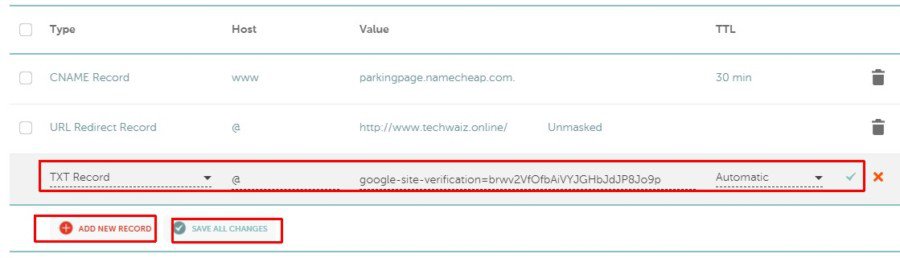
בסיום התהליך נחזור לחלון האימות של גוגל ונלחץ על כפתור אימות הדומיין שלי
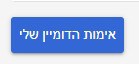
אימות הדומיין יקח כמה דקות ובסיום נוכל להמשיך בהגדרות.
אם פתחתם חשבון לעסק תוכלו בשלב זה להגדיר משתמשים נוספים. שימו לב שלאחר תקופת הנסיון תחויבו על כל משתמש לפי התוכנית שבחרתם. כרגע אין לי צורך במשתמשים נוספים ולכן אמשיך לשלב שלוש ואלחץ על הפעלה
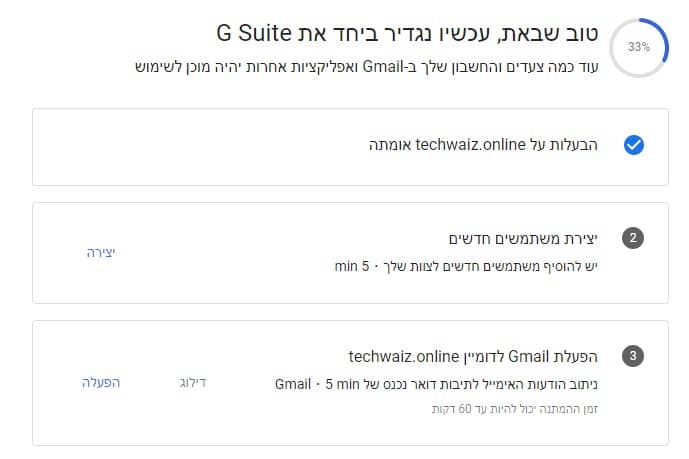
נסמן את התיבות ונלחץ על המשך.
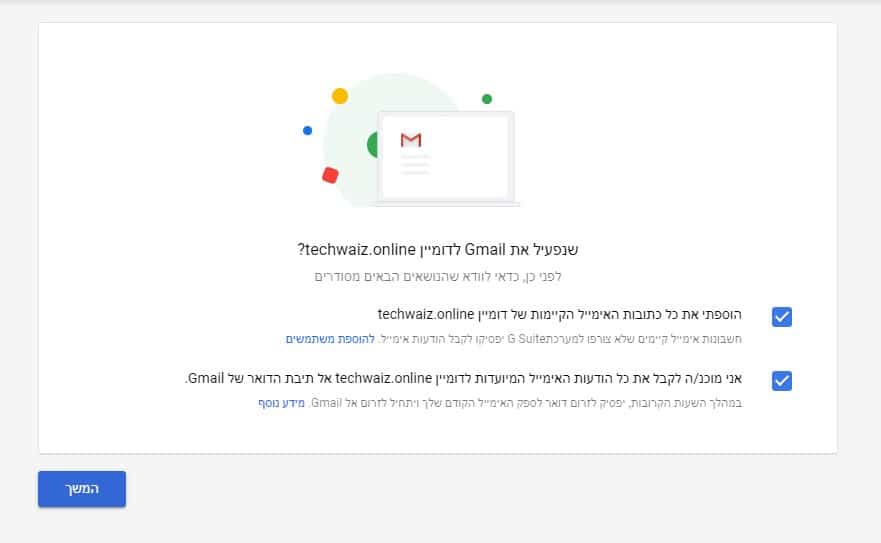
בשלב האחרון נצטרך להגדיר רשומות MX ב DNS כדי להעביר את ניהול הדואר לגוגל. לשמחתנו ב Namecheap רשומות ה-MX של G Suite מוגדרות באופן אוטומטי לכן כל מה שנצטרך לעשות זה לעכן את ה DNS שאנחנו משתמשים ב G-suite.
כדי לבצע את ההגדרה נכנס להגדרות DNS מתקדמות
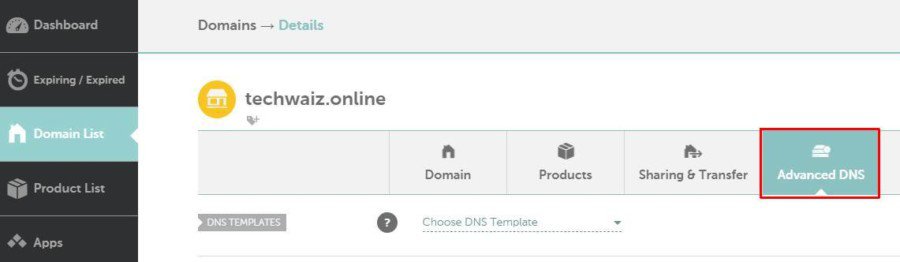
תחת Mail Settings נבחר Gmail ונשמור את השינויים. הרשומות יעודכנו באופן אוטומטי

לסיום נלחץ על כפתור הפעלת GMAIL
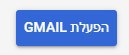
אימות הרשומות יכול לקחת עד 24 שעות (ולפעמים כמה דקות).
בסיום התהליך נקבל מסך עם הגדרות מערכת נוספות. בשלב זה תיבת הדואר תהיה פעילה, נוכל להתחיל להשתמש בתיבת הדואר העסקית או להמשיך עם הגדרת משתמשים נוספים או עם הגדרות אבטחה או לדלג למסוף הניהול על ידי לחיצה על כפתור הבית מהתפריט.
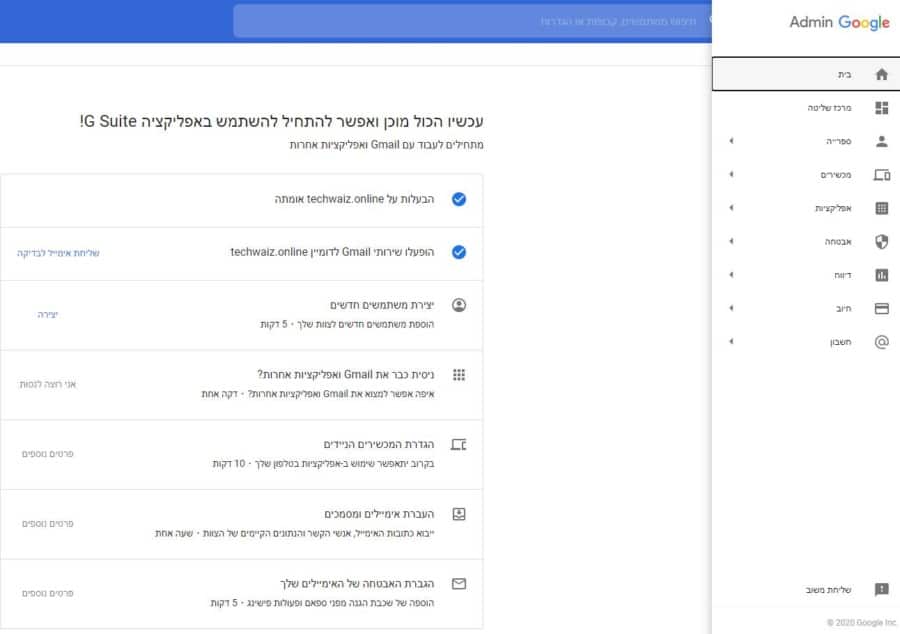
מסוף הניהול
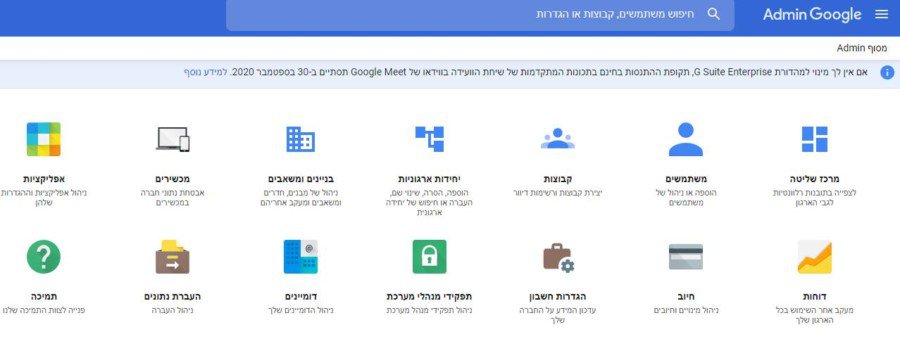
אפשר להשתמש בתיבות הדואר מ gmail.com כמו שמשתמשים בחשבון gmail רגיל. במסך הכניסה צריך לרשום את שם המשתמש עם הסיומת העסקית.
תיבת דואר עסקית עם Microsoft 365
למיקרוסופט יש חבילה עסקית שכוללת תיבת דואר עסקית, מקום אחסון ומערכת אופיס. החבילה הסטנדרטית פופולרית בארגונים וכוללת מערכת ניהול דואר, התקנה מלאה של אופיס, שירותי אחסון של 1TB למשתמש ושירותים חיוניים אחרים לארגונים.
כדי לבצע מיפוי ממארח הדומיין ל Office365 צריך להוסיף את הרשומות הבאות ל DNS תחת Host Records:
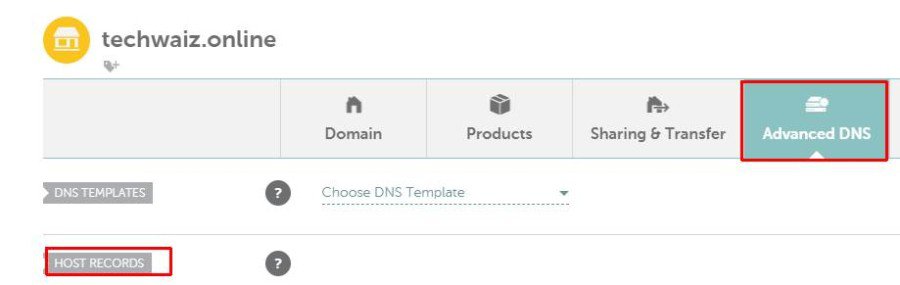
| Type | Host | Value |
| CNAME Record | autodiscover | autodiscover.outlook.com |
| CNAME Record | sip | sipdir.online.lync.com |
| CNAME Record | lyncdiscover | webdir.online.lync.com |
| CNAME Record | msoid | clientconfig.microsoftonline-p.net |
| CNAME Record | enterpriseregistration | enterpriseregistration.windows.net |
| CNAME Record | enterpriseenrollment | enterpriseenrollment.manage.microsoft.com |
| TXT Record | @ | TXT Value generated for your domain in the Office 365 account |
| TXT Record | @ | v=spf1 include:spf.protection.outlook.com -all |
| Type | Service | Protocol | Priority | Weight | Port | Target |
| SRV Record | _sip | _tls | 100 | 1 | 443 | sipdir.online.lync.com |
| SRV Record | _sipfederationtls | _tcp | 100 | 1 | 5061 | sipfed.online.lync.com |
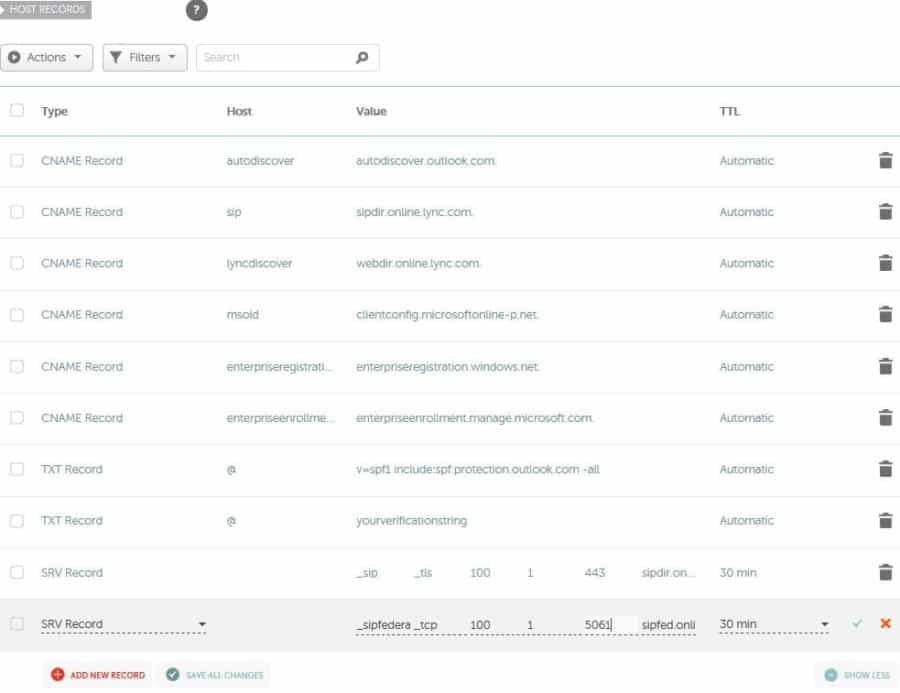
בנוסף יש להוסיף רשומת MX תחת Mail settings.
בשדה Host להזין @
בשדה value להכניס techwaiz.online.mail.protection.outlook.com שימו לב שאתם מכניסים את הדומיין שלכם במקום techwaiz.online
בשדה priority להכניס 0 ו TTL להשאיר על אוטומטי
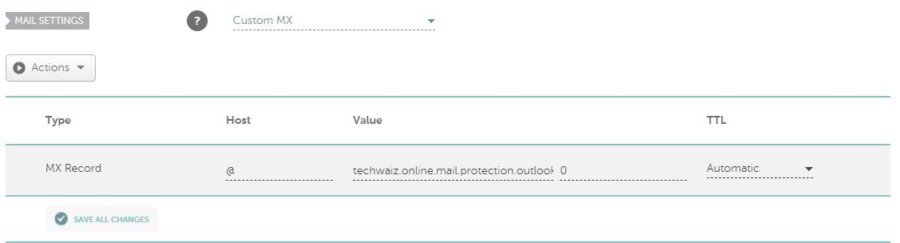
רכישת כתובת אינטרנט – דומיין
אם אין לכם עדיין כתובת אינטרנט משלכם תצטרכו לרכוש אחת ישירות מרשמי דומיינים או מחברות אחסון. Godaddy או Namecheap הם רשמי דומיינים מוכרים בחול שדרכם תוכלו לרכוש דומיין עם כמעט כל סיומת אפשרית. לרישום דומיין ישראלי co.il תצטרכו לרכוש דומיין מרשם ששייך לאגוד האינטרנט הישראלי.
לצורך הדגמה השתמשתי בשירותים של Namecheap. פעולת הרכישה היא פשוטה, צריך לרשום את שם הדומיין והסיומת הרצויה ,להכניס אותה לסל ולבצע checkout עם כרטיס אשראי או עם חשבון פייפאל.
העלות תלויה במילים שירכיבו את הדומיין ובסיומת (com net org). בדרך כלל תשלמו כ $9 לדומיין עם סיומת com. וכמה דולרים לדומיינים עם סיומות פחות פופולריים. שימו לב שהמחיר הנמוך הוא לשנה הראשונה, לטווח ארוך העלות היא בין $13-$20 לשנה.
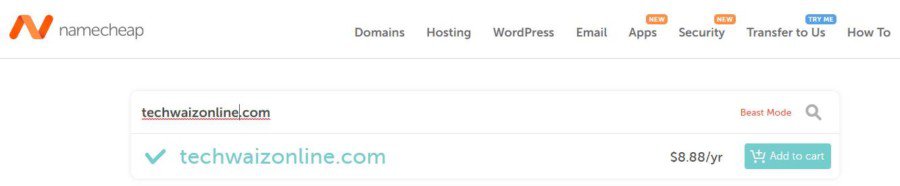
לאחר שתרכשו דומיין, תוכלו לחבר אליו אתר אינטרנט ולהשתמש בו לשליחת מיילים עסקיים עם כתובת דומיין.
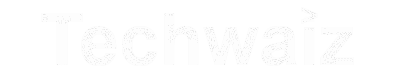
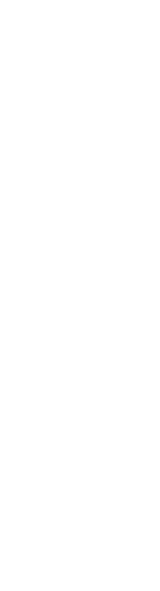


רכישת חבילת מילים ארגוני של חברת גוגל Business Starter אחסון 30GB, מדובר ב 65 תיבות מייל לעיריית עראבה
נא לשלוח לי בחזרה מייל על מנת לשלוח מפרט רכישה
היי ראמי, אתה צריך לבצע את זה דרך גוגל:
https://workspace.google.com/intl/iw/business/
היי, האם פתיחת תיבת מייל דרך רשם הדומיינים היא מספיק מאובטחת?
היי, זה תלוי ברשם ובהגדרות שלך. מהנסיון שלי מסנני הספאם של חלק מהרשמים לא תמיד יעילים כל כך.
וללא קשר לספאם אני מציע להשתמש באימות דו-שלבי, רוב הרשמים תומכים בזה.