כשאנחנו מפרמטים את המחשב המטרה שלנו היא למחוק ולהתקין את מערכת ההפעלה מחדש, כך שהמחשב ישוחזר להגדרת ברירת המחדל של היצרן. בדרך כלל נחליט לפרמט את המחשב כשנרצה לשדרג או לשנות את מערכת ההפעלה, כשהמחשב מסרב לעלות או כשנתקל בווירוסים ותקלות חוזרות. מומלץ גם לפרמט את המחשב לפני מכירה.
אזהרה: פעולת הפרמוט מוחקת את כל המידע בכונן הקשיח ומכינה אותו לשימוש. לאחר הפרמוט לא נוכל לשחזר נתונים שאבדו ולכן נבצע גיבוי לפני התחלת התהליך.
- פרמוט המחשב מתוך מערכת ההפעלה Windows 10 (איפוס המחשב להגדרות היצרן)
- פירמוט מחשב Windows 10 מדיסק נשלף (דיסק און קי – USB) כאשר אין לנו גישה למערכת ההפעלה
תהליך פרמוט מתוך מערכת ההפעלה. איפוס המחשב להגדרות היצרן.
הדרך המהירה והפשוטה ביותר לפרמט את המחשב היא לבצע איפוס מלא. אפשר להשוות את הפעולה ל Hard Reset או לשחזור הגדרות יצרן. ההנחה היא שאנחנו לא בעיצומה של תקלה שמונעת מהמחשב לעלות ושיש לנו גישה למערכת.
הערה: אם הצפנת את הכונן במחשב עם Bitlocker, תזדקק למפתח ההצפנה כדי לאפס את המחשב. אם אינך יודע מהו מפתח ה- BitLocker שלך, ראה חיפוש מפתח השחזור של BitLocker.
כדי לבצע את האיפוס, נלחץ על התחל ונכנס להגדרות
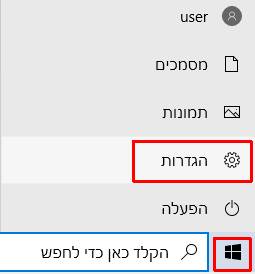
נבחר עדכון ואבטחה
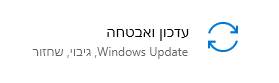
נבחר שחזור ותחת בצע איפוס למחשב זה נלחץ על התחל עכשיו
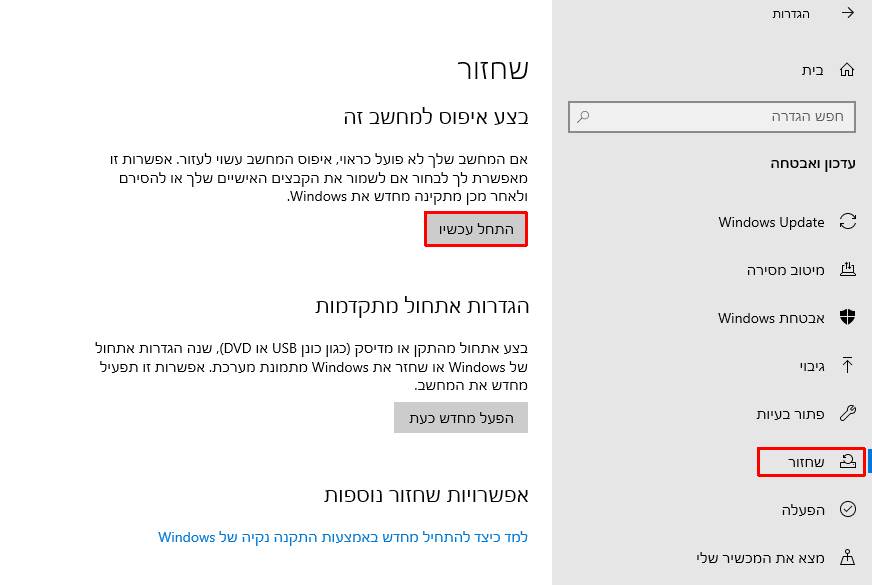
בשלב זה נוכל לבחור לשמור את הקבצים האישיים שלנו או להסיר הכל ולבצע פרמוט מלא. במידה ונבחר לשמור את הקבצים מערכת ההפעלה תתאפס להגדרות היצרן ותמחק את כל התוכנות המותקנות על המערכת מבלי למחוק את הקבצים האישיים שלנו. הקבצים האישיים הם חלק מהתיקיות שנמצאות תחת הפרופיל שלנו כמו שולחן העבודה, מסמכים, תמונות ותיקיות חדשות שיצרנו על כונן \:C. מידע נוסף בקישור. בסיום התהליך נוכל להכנס למחשב עם שם המשתמש והסיסמה שלנו. לפני התחלת התהליך צריך בכל מקרה לבצע גיבוי כדי להימנע ממצב של אבדן מידע. במקרים מסוימים התהליך יכול להיכשל (לדוגמה: תקלת חומרה בדיסק הקשיח) וייתכן שתיקיות שציפינו שישמרו ימחקו.
כדי לבצע פרמוט מלא ולהסיר את כל הקבצים מהמחשב נבחר באפשרות הסר הכל.
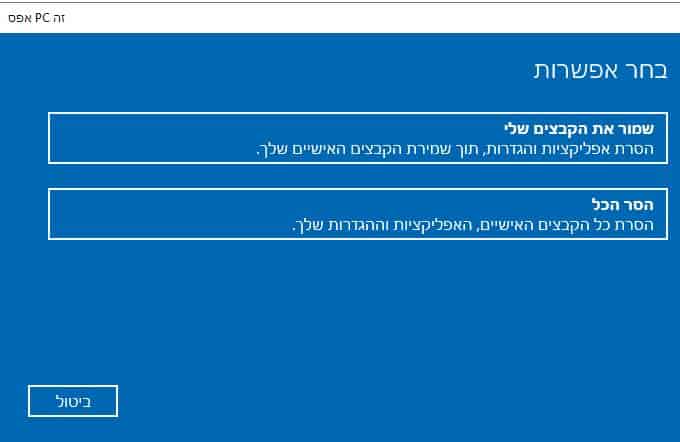
בחלון הבא נוכל ללחוץ על שנה הגדרות ולשנות את ההגדרות ברירת המחדל כך שמעבר למחיקת הקבצים המערכת תנקה ותשמיד את הנתונים בצורה שברוב המקרים הם לא יהיו ניתנים לשחזור באמצעות תוכנות מיוחדות ובמעבדה. הפעולה מומלצת אם אנחנו מתכננים למכור או למסור את המחשב (עם הדיסק הקשיח).
במידה ואנחנו מתכננים לבצע שימוש חוזר במחשב והמחשב נשאר אצלנו אפשר להישאר עם ברירת המחדל: "הסר את הקבצים שלך בלבד. פעולה זו מהירה יותר אך פחות מאובטחת": המערכת תפרמט את הכונן בצורה רגילה ותכין אותו לשימוש חוזר מבלי לדרוס את המידע – תהליך שלוקח זמן רב.
הגדרה נוספת מאפשרת לנו לפרמט את כל הכוננים במחשב ולא רק את הכונן שעליו מותקנת מערכת ההפעלה. גם כאן פעולה מומלצת אם אנחנו מתכננים למכור את מחשב או אם אנחנו רוצים למחוק מידע מכל כונני המחשב.
באופן כללי, אם אנחנו מעונינים להמשיך להשתמש במחשב והמטרה שלנו היא רק להתקין מחדש את מערכת ההפעלה, נוכל להישאר עם הגדרות ברירת המחדל וללחוץ על הבא.
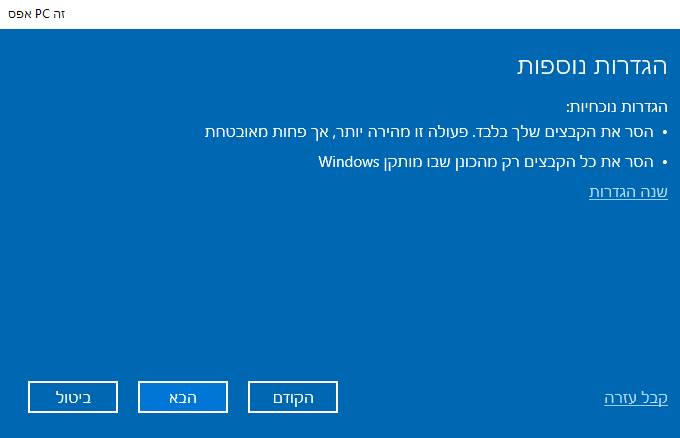
ברגע שנלחץ על איפוס, יתחיל תהליך הפרמוט או איפוס המחשב להגדרות היצרן .
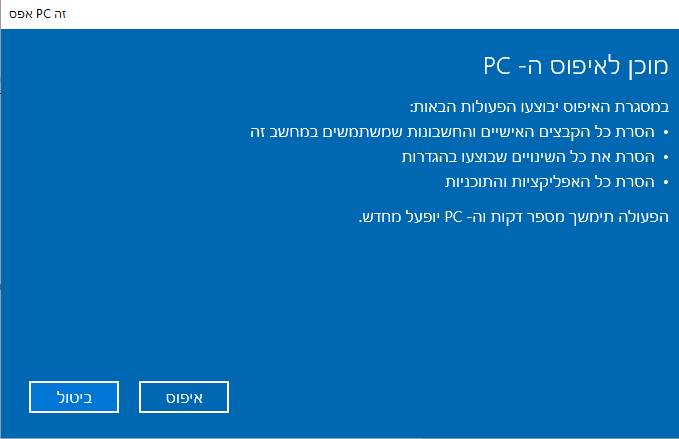
בסיום התהליך, נתבקש להגדיר מחדש את המערכת, ליצור חשבון ולבחור שפה, מקלדת, שם המשתמש, סיסמה וכדומה.
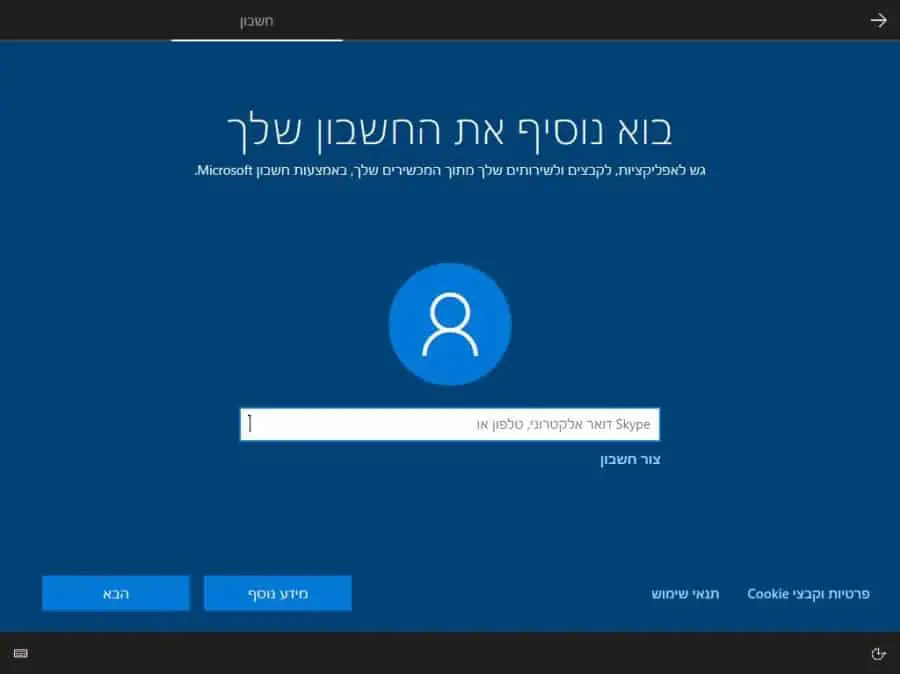
פירמוט המחשב ממדית התקנה (USB) כאשר אין לנו גישה למערכת ההפעלה.
ייתכנו מצבים שלא תהיה לנו גישה למערכת. לדוגמה, יכולה להיות תקלה במחשב שתמנע מהמערכת לעלות או שיש לנו מערכת הפעלה ישנה ואנחנו רוצים לפרמט את המחשב ולהתקין במקומה Windows 10. במקרים אלו נוכל להוריד וליצור מדית התקנה ממיקרוסופט ולהתקין מחדש את המערכת.
שחזור והצלת המידע
אם מערכת ההפעלה לא עולה בעקבות תקלה יש סבירות שהקבצים והמידע האישי שעל הדיסק עדיין תקינים. לכן בשלב זה, אם אין לכם גיבוי, לא צריך למהר ולפרמט את המחשב אלא לנסות לשחזר את המידע. אפשר להשתמש בדיסק הצלה או לכבות את המחשב, להוציא ממנו את הדיסק הקשיח עם המידע ולחבר אותו כדיסק משני למחשב אחר. מומלץ לשמור את הכונן עם המידע בצד ולבצע את הפרמוט וההתקנה על כונן קשיח חדש.
הורדה ויצירת מדית ההתקנה
נכנס לאתר הרשמי של מיקרוסופט ונוריד את הכלי ליצירת מדיה. במידה ואין לנו גישה למערכת, נצטרך לבצע את הפעולה ממחשב אחר.
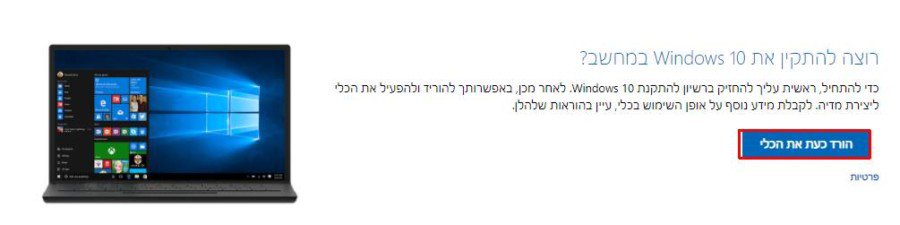
לאחר שהורדה תסתיים נפתח את הקובץ MediacreationTool2004

נעבור על התנאים ונלחץ קבל
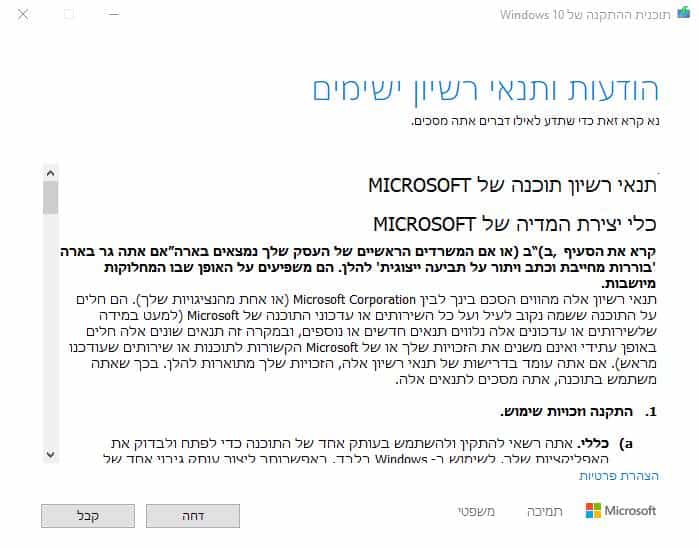
נבחר צור מדיית התקנה ונלחץ על הבא
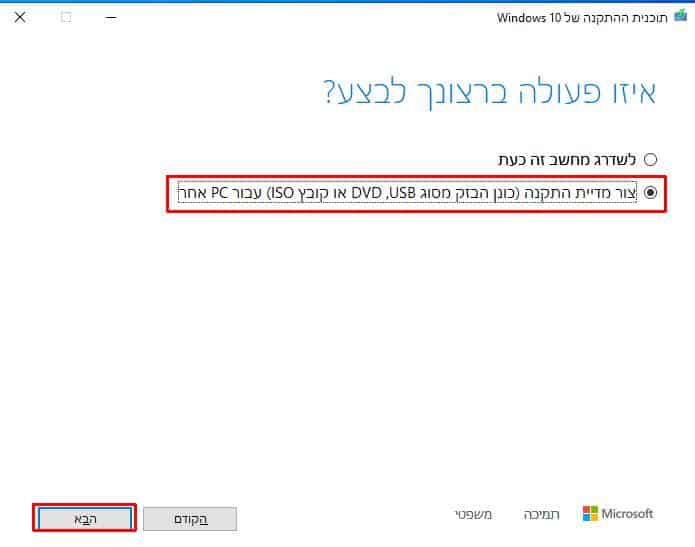
בשלב הבא נבחר שפה רצויה, מהדורה Windows 10 וארכיטקטורה 64 סיביות. כדי לשנות שפה נצטרך להסיר את הסימון מאפשרות: השתמש באפשרויות המומלצות עבור PC זה. נלחץ על הבא
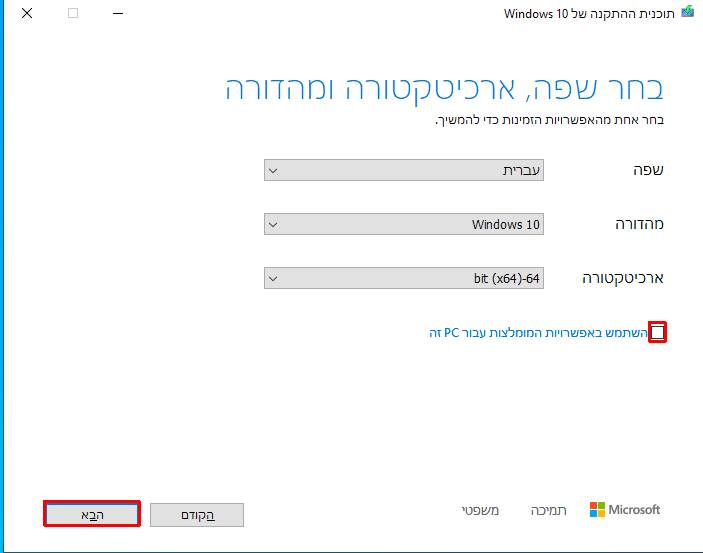
בשלב זה נכניס כונן נשלף (דיסק און קי) ריק לכניסת ה USB במחשב. הדיסק צריך להיות עם נפח של לפחות 8GB

נבחר כונן הבזק מסוג USB ונלחץ על הבא
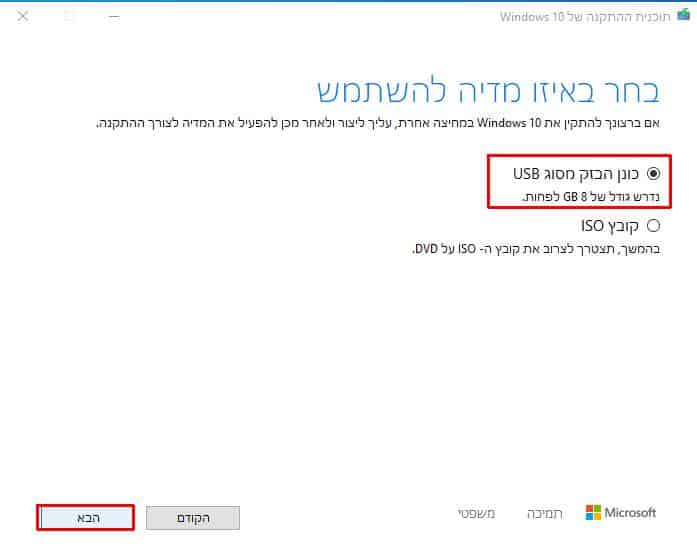
נבחר את הכונן הנשלף ונלחץ על הבא

המערכת תוריד ותיצור מדיית התקנה מהכונן הנשלף שחברנו. בסיום התהליך נוכל להשתמש בכונן הנשלף כדי לפרמט את המחשב ולהתקין מערכת חדשה עם Windows 10
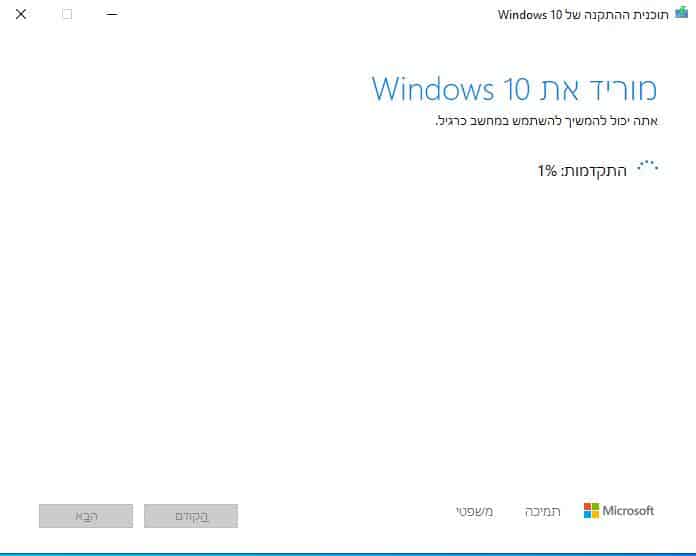
בסיום התהליך נוכל לעבור להתקנת המערכת.
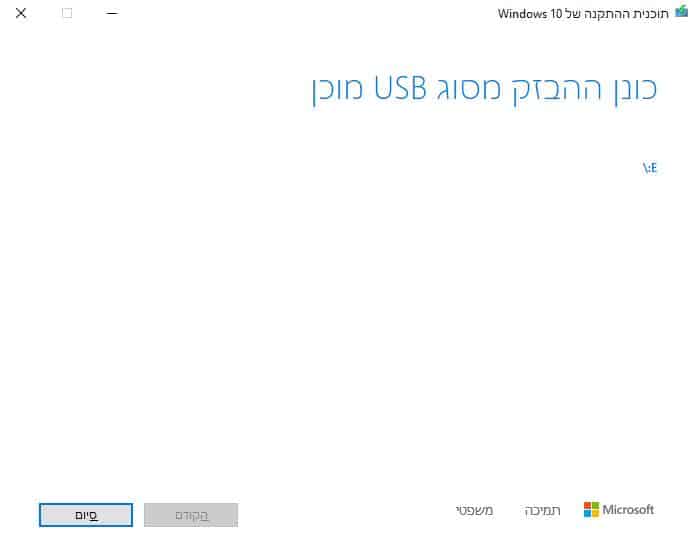
התקנת חלנות 10 מכונן נשלף (דיסק און קי)
נכניס את הכונן הנשלף לכניסת הUSB ונאתחל את המחשב.

כדי להפעיל את מדיית ההתקנה שהורדנו, יהיה עלינו להגדיר את המחשב לאתחל מהדיסק הנשלף (USB) במקום מהכונן הקשיח
התהליך שונה ממחשב למחשב אבל סדר הפעולות חוזר על אותו עיקרון. נאתחל את המחשב ונלחץ על מקש ה- BOOT SETUP כאשר המחשב מופעל לראשונה. המקשים הנפוצים ביותר הם F12 ו- Esc. בתפריט האתחול, נגדיר את כונן ה- USB כהתקן האתחול הראשי. במחשבים בהם אין אפשרות BOOT SETUP נאלץ להכנס ל BIOS Setup ולשנות את סדר הכוננים באופן ידני.
דוגמה במחשב נייד מסוג DELL.
לחיצה על F12 במהלך הטעינה ובחירת התקן USB Storage Device

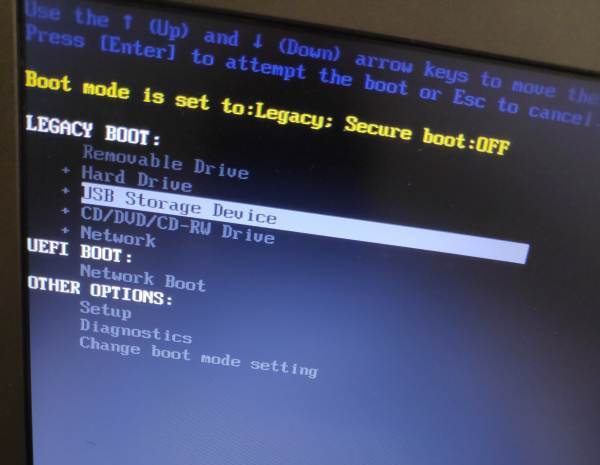
דוגמה נוספת במחשב נייד מסוג LENOVO
לחיצה על F12 במהלך הטעינה ובחירת התקן USB

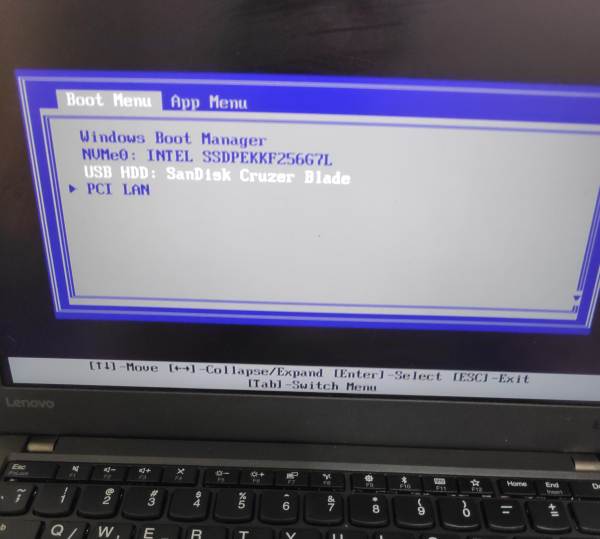
לדגמים נוספים אפשר להיעזר בטבלה הבאה (מחשבים ניידים):
| יצרן | Boot Setup | BIOS Setup |
| ACER | F12 | F2 |
| ASUS | Esc or F8 | F9,DEL,F2 |
| DELL | F12 | F2 |
| COMPAQ | Esc or F9 | F10 |
| HP | Esc -> F9 | Esc -> F10 |
| LENOVO | F12 | F1 or F2 |
| SAMSUNG | Esc | F2 |
| TOSHIBA | F12 | F1 , Esc or F12 |
המערכת תטען את הקבצים מהכונן הנשלף ותהליך ההתקנה יתחיל. נבחר שפה ולוח מקשים ונלחץ כל הבא
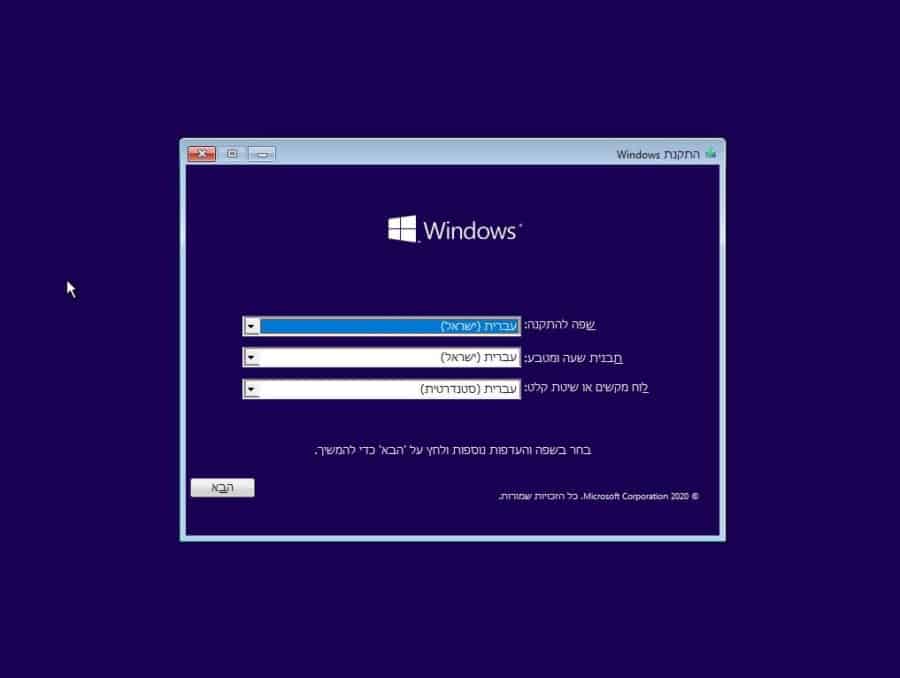
נבחר בהתקן כעת
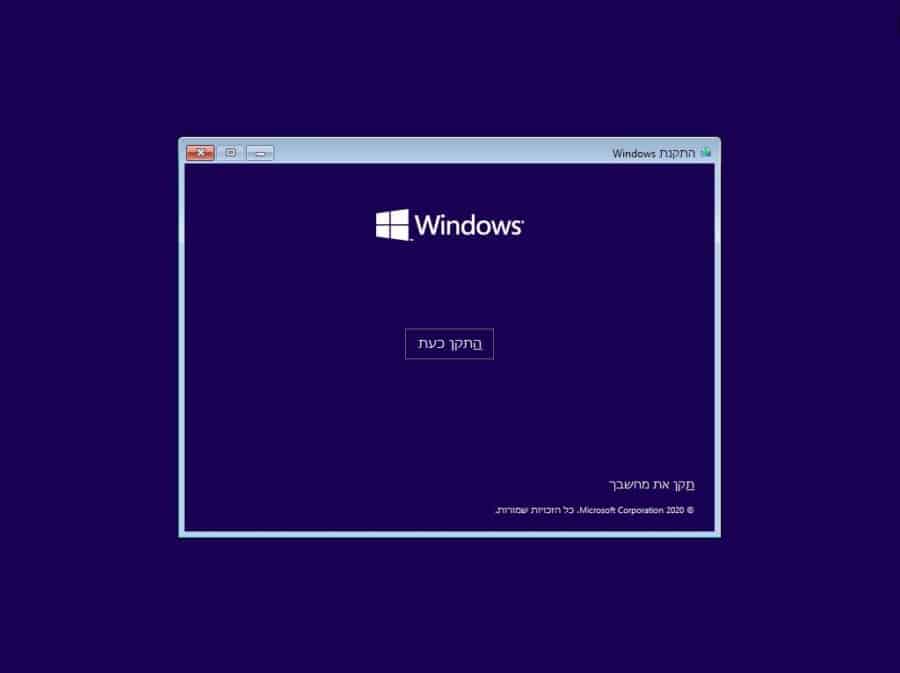
במידה וזו הפעם הראשונה שנתקין Windows 10 על המחשב, נתבקש להזין את מפתח המוצר. נזין את המפתח ונלחץ על הבא.
המערכת מאפשרת לבצע התקנה של חלונות 10 ולרכוש את הרשיון בשלב מאוחר יותר. במידה ועדיין לא רכשתם רישיון לחלונות 10 תוכלו ללחוץ על אין לי מפתח מוצר וללחוץ על הבא. עד שתרכשו רישיון המערכת תעבוד כרגיל אבל לא תוכלו לקבל תמיכה או עדכונים מסוימים ולא תוכלו לבצע התאמות אישיות , (לדוגמה שינוי רקע שולחן העבודה). למרות שטכנית ניתן לעבוד עם המערכת ולרכוש רישיון מאוחר יותר על פי תנאי הרישוי של מיקרוסופט הנמצאים כאן, אתם רשאים להשתמש ב- Windows 10 רק כאשר אתם מפעילים אותו עם רישיון.
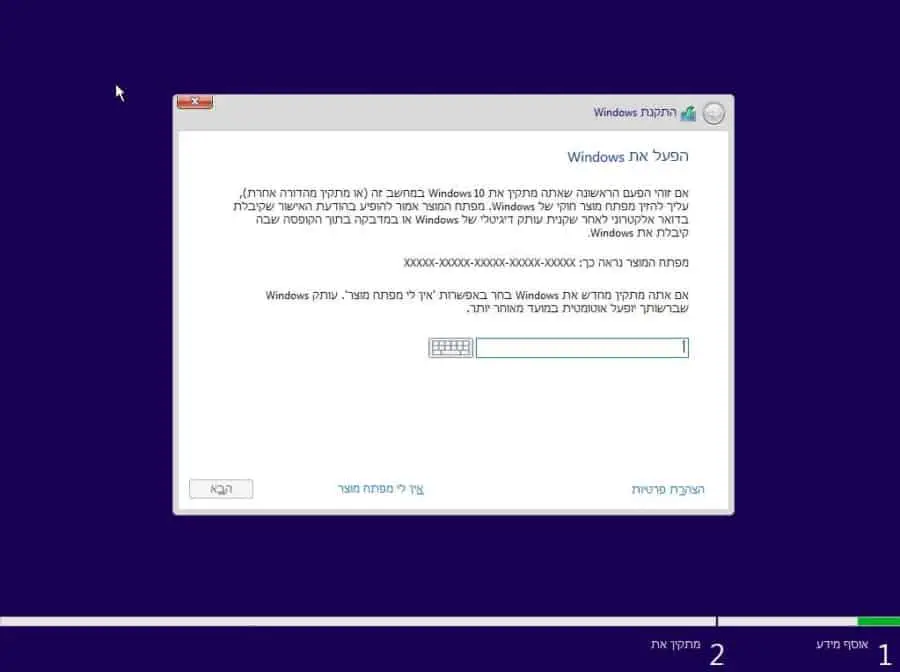
נבחר את הגרסה הרצויה ונלחץ על הבא. אפשר לראות בלינק שצרפתי השוואה בין Home ל Pro
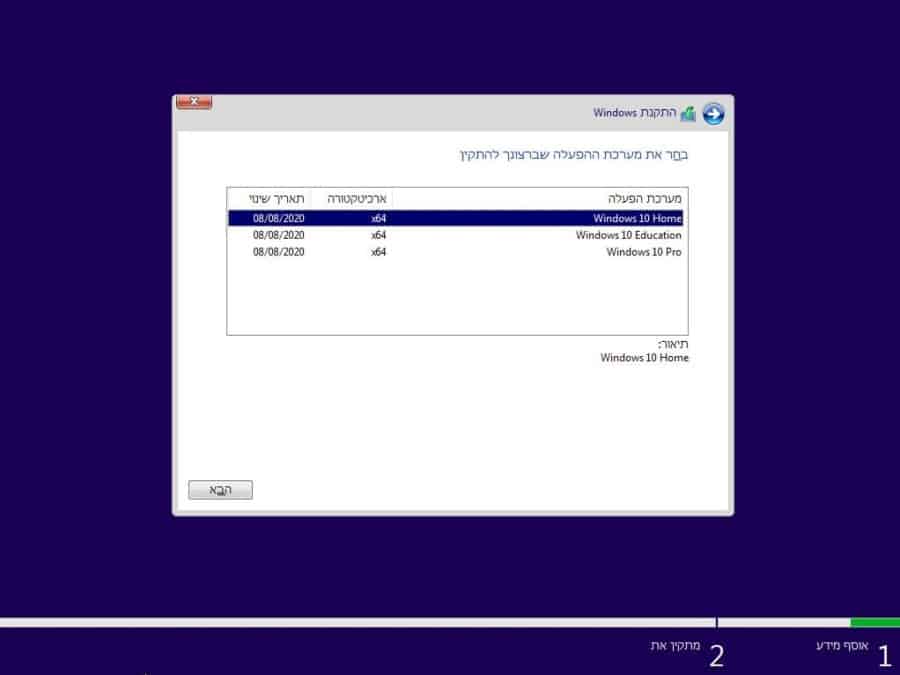
נעבור ונקבל את תנאי הרשיון ונלחץ על הבא
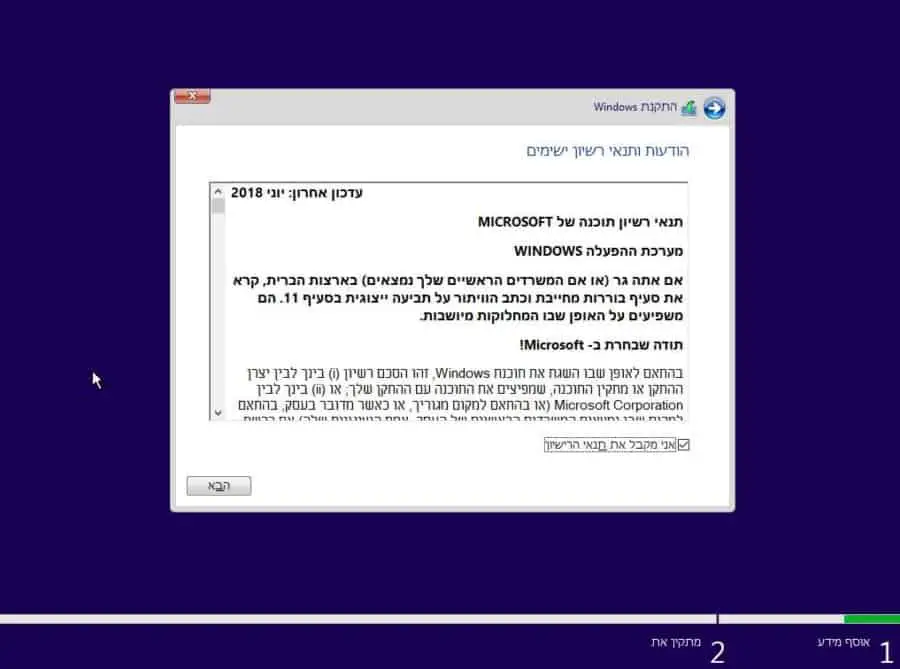
נבחר בהתקנה מותאמת אישית
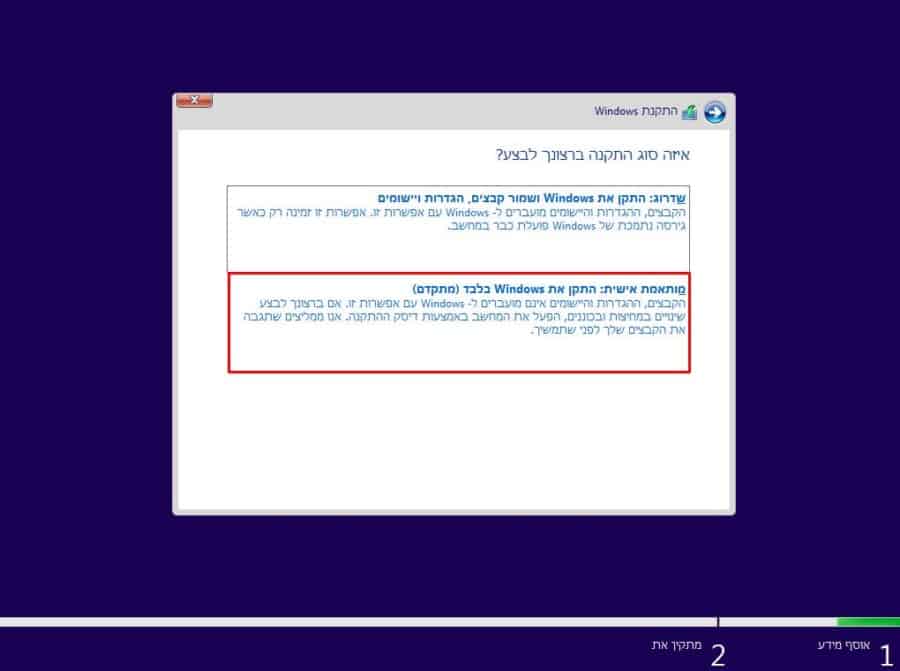
במידה ואתם משתמשים בכונן משומש תצטרכו למחוק את כל המחיצות, (אל תמחקו את המחיצות אם יש עליהם מידע שאתם עדיין צריכים). אם החלטתם למחוק את המידע, בחרו כל מחיצה בנפרד ולחצו על מחק. בסיום התהליך יישאר לכם כונן אחד עם שטח שלא הוקצה. בחרו אותו ולחצו על הבא. המערכת תיצור אוטומטית את המחיצות הנדרשות להתקנת המערכת.
הערה: מחשבים ניידים ממותגים מגיעים עם מחיצת התאוששות שמאפשרת לאפס את המחשב להגדרות היצרן. ברגע שתמחקו את המחיצות לא תוכלו להשתמש יותר באפשרות הזו.
אם יש לכם כונן חדש תוכלו מייד לבחור אותו וללחוץ על הבא. המערכת תיצור אוטומטית את המחיצות הנדרשות להתקנת המערכת.
בשלב זה תוכלו גם לחלק את הכונן למחיצות נוספות לדוגמה \:D
מחשבים ניידים סטנדרטיים בדרך כלל מגיעים עם דיסק מהיר (SSD,NVMe) שלא עולה על 1TB ולכן אני בדרך כלל אשאר עם מחיצה אחת. במחשבים נייחים אני בדרך כלל אתקין את מערכת ההפעלה על כונן מהיר (SSD,NVMe) קטן יחסית 256GB-500GB. ואוסיף דיסק מכני (HDD) של 2TB ומעלה לשמירת קבצים (כונן \:D). לכן אני לא נוהג לחלק דיסקים למחיצות אלא אם קיים צורך או שיש העדפה מסוימת.
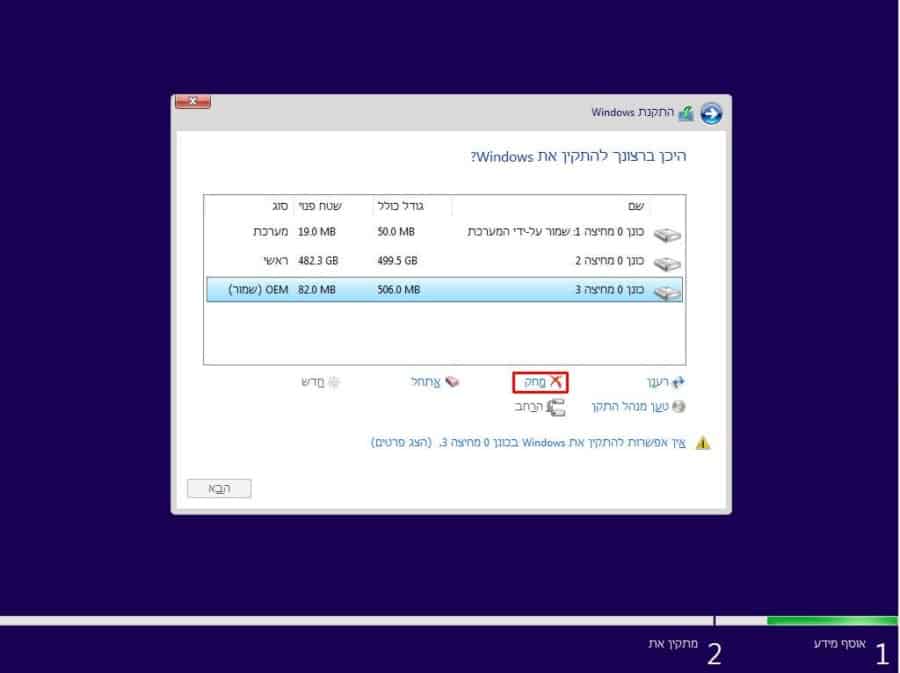
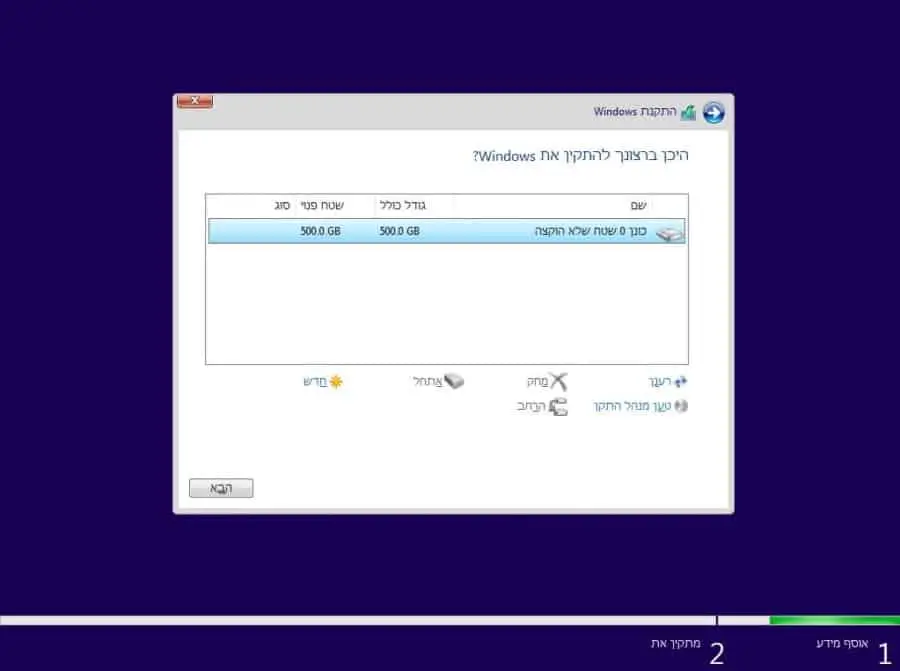
מכאן תתחיל ההתקנה האוטומטית של מערכת ההפעלה.
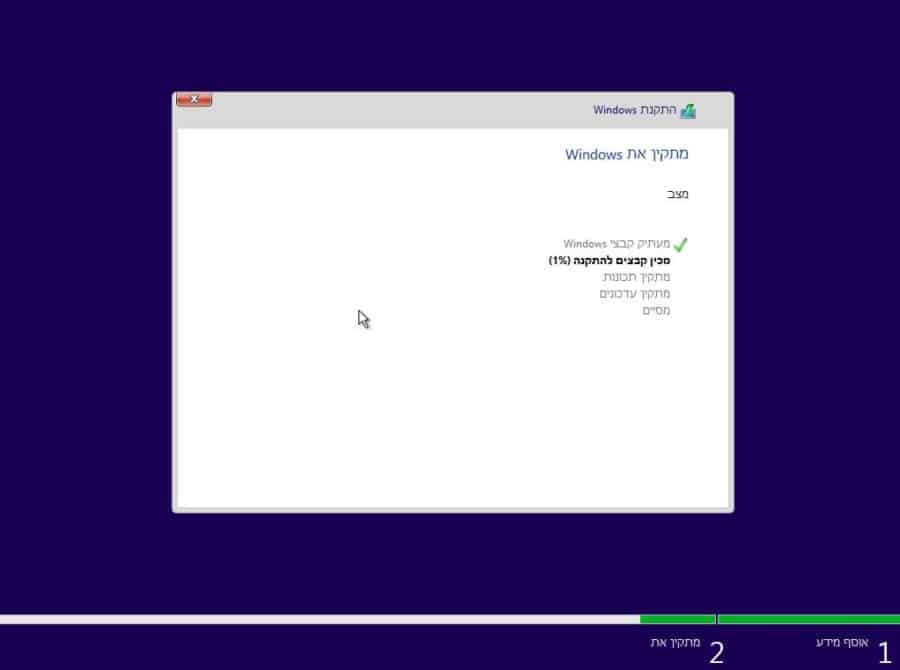
בשלבים הבאים תדרשו לבחור אזור, פריסת לוח מקשים (עברית), וליצור חשבון חדש. במידה ויצרתם כבר חשבון מול מיקרוסופט בעבר תוכלו להיכנס איתו מיד למערכת.
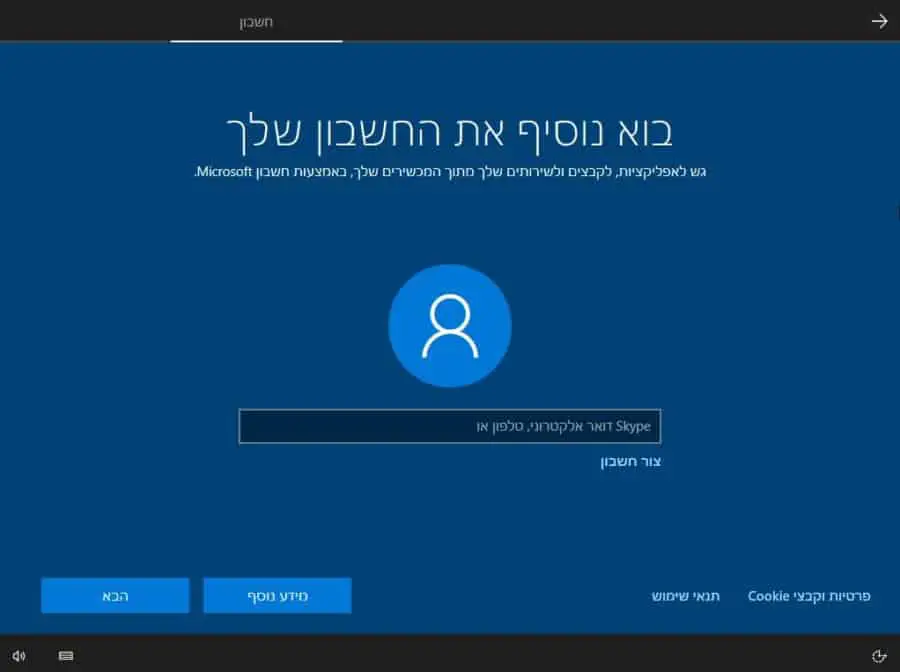
בסיום התהליך מערכת ההפעלה תהיה מוכנה לשימוש. בשלב זה ניתן למערכת להתעדכן ולאחר מכן נוכל להתחיל להוריד ולהתקין את התוכנות הנחוצות לנו לעבודה שוטפת (אופיס, אנטיוירוס וכדומה). בלינק הבא ריכזתי רשימה של תוכנות חינמיות שיקלו עליכם את העבודה. לאחר התקנת התוכנות אני ממליץ לבצע גיבוי מלא על ידי יצירת תמונת מערכת (disk image). גיבוי המערכת בשלב מוקדם יתן לנו מערכת מוכנה ונקייה ויוכל לחסוך לנו בעתיד את כל תהליך הפרמוט. במקרה של תקלה רצינית נוכל לשחזר את מערכת ההפעלה מתמונת המערכת עם כל התוכנות בצורה הרבה יותר מהירה וקלה. תוכלו לראות איך מבצעים זאת בסעיף גיבוי תוכן המחשב לדיסק חיצוני במדריך איך לבצע גיבוי למחשב.
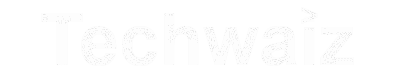

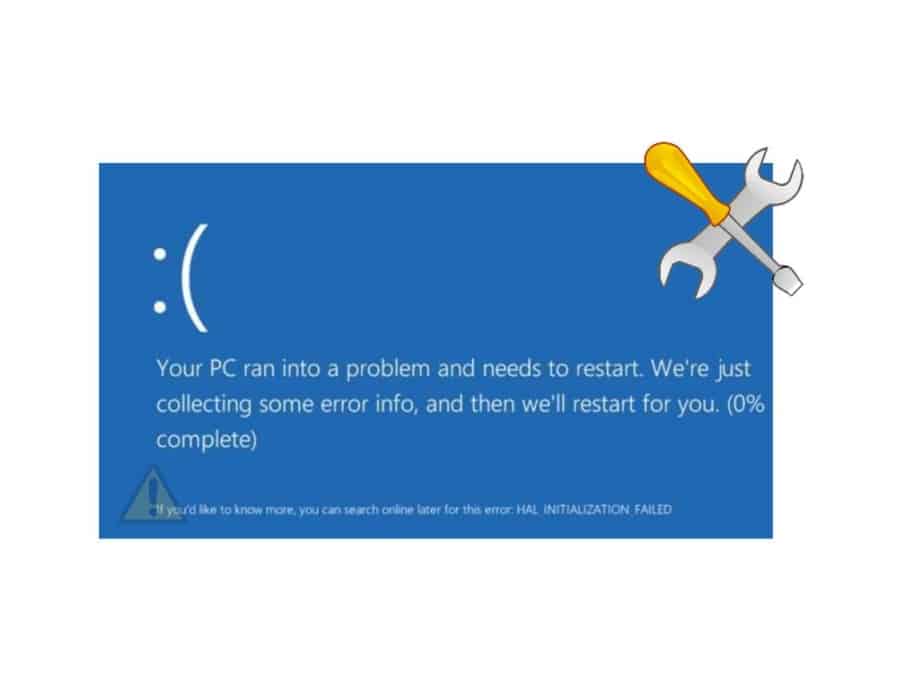
מדריך מעולה! עזר לי מאוד
תודה תומר, אני שמח שהמדריך עזר לך.