אם יש לכם בית גדול או רשת עם הרבה מכשירים, הוספת נתב שני ייתן כיסוי טוב יותר לרשת האלחוטית, יוריד עומס מהנתב הראשי וישפר את הקליטה באזורים מרוחקים. לחלקנו יש נתבים ישנים בבית שמאוחסנים ללא שימוש. במדריך זה, נדגים כיצד לחבר ולהגדיר שני נתבים להגדלת טווח הרשת האלחוטית או להפרדה בין רשתות.
ראשית צריך להחליט מה נרצה להשיג מהנתב השני. קיימים סוגים שונים של חיבורים שתוכלו להגדיר:
- חיבור קווי בין שני נתבים (Access Point) באותה רשת
- חיבור אלחוטי בין שני נתבים (repeater) באותה רשת
- חיבור נתב נוסף ברשת נפרדת
- חיבור Mesh
חיבור 2 הנתבים באותה רשת (LAN to LAN) . על ידי חיבור נתב שני באותה רשת נוכל להרחיב את הרשת האלחוטית הקיימת ולשפר כיסוי למכשירים רחוקים יותר בבית, ונוכל להמשיך לשתף משאבים בין המכשירים מבלי לבצע הגדרות נוספות. יש אפשרות לחבר את הנתבים בחיבור קווי או בחיבור אלחוטי.


חיבור הנתב השני ברשת נפרדת (LAN to WAN). חיבור נתב ברשת אחרת יאפשר לנו להפריד בין קבוצות של מכשירים לדוגמה להפריד בין הרשת החוטית לרשת ה WIFI או להפריד את הרשת של הילדים משאר המחשבים
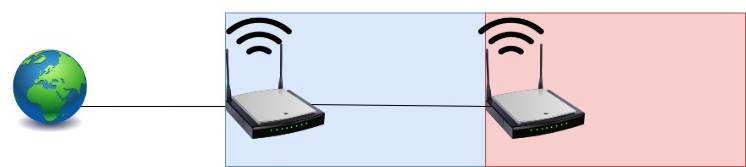
חיבור נתב (ראוטר) נוסף באותה רשת לצורך הרחבת טווח קליטה
הסיבה הנפוצה ביותר לחיבור נתב נוסף היא לצורך הרחבת טווח הקליטה האלחוטית. ניתן להגדיר על שני הנתבים את אותו SSID ועל ידי כך לאפשר למכשירים ברשת להתחבר אוטומטית לנתב שמספק את האות החזק יותר.
יש אפשרות לחבר את הנתבים בחיבור קווי או אלחוטי. אנו נעסוק בשתי השיטות, אך בשני המקרים עליכם להחליט מי מהנתבים יהיה הראשי ומי יהיה המשני. בדרך כלל נבחר בנתב המשוכלל יותר כנתב ראשי, זה יהיה הנתב שגם יהיה מחובר לספק האינטרנט.
חיבור נתב נוסף באופן קווי והגדרתו כנקודת גישה
חיבור קווי הוא החיבור המועדף להרחבת טווח הקליטה האלחוטית. חיבור הנתב והגדרתו כנקודת גישה בחיבור קווי ייתן ביצועים טובים יותר ורשת יציבה יותר מחיבור אלחוטי. החיבור מתאים לטווח של עד 100 מטר. החיסרון כאן הוא שנצטרך להעביר כבל בבית בין שני הנתבים. נוכל לבצע זאת על ידי השחלת כבלים דרך התשתיות הקיימות במבנה או בכבילה חיצונית על גבי הקירות.
נשתמש בתרשים הבא לתכנון טופולוגית הרשת. בהדגמה אני אשתמש בנתב מסוג Netgear להגדרת הנתב הראשי ו TP-link ישן להגדרת הנתב המשני. אם יש ברשותך נתב אחר התפריטים יהיו מעט שונים אבל התהליך יהיה זהה.
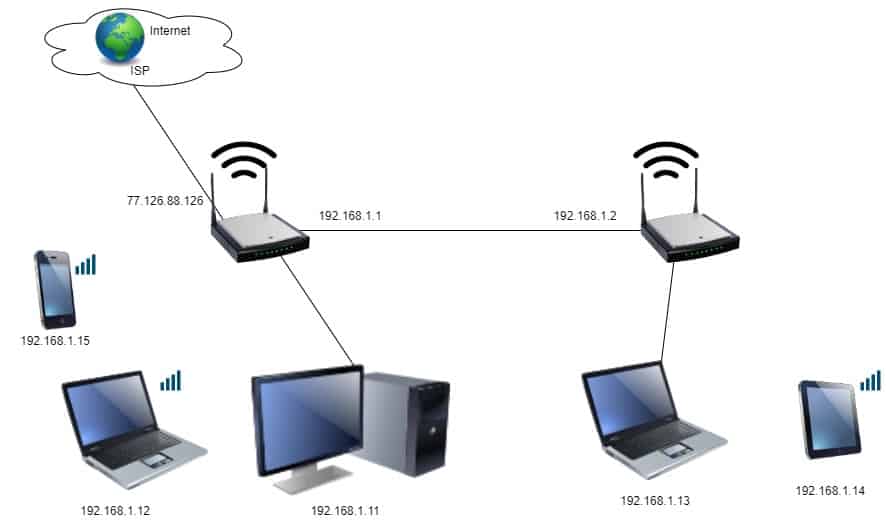
הגדרות הנתב ראשי
הנתב הראשי הוא הנתב שמחובר לאינטרנט, וברוב המקרים הוא כבר נמצא בשימוש ואין צורך לבצע בו הגדרות מיוחדות. נצטרך להיכנס לממשק הניהול שלו בעיקר כדי להוציא ממנו הגדרות. ההגדרות שנצטרך הם כתובת IP, טווח כתובות DHCP, ערוצי שידור והגדרות אבטחת הרשת האלחוטית.
בשלב זה לא נחבר עדין את הנתב המשני לרשת או למחשב כדי למנוע מצב של כפילויות בכתובות ה-IP
התחברו לממשק הניהול של הנתב הראשי על ידי הקלדת כתובת ה- IP שלו בשורת הכתובת בדפדפן האינטרנט. כדי למצוא את כתובת ה-IP של הנתב נפתח את שורת הפקודה ונקליד ipconfig. כתובת הנתב תופיע בשורת default gateway

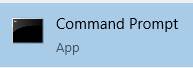
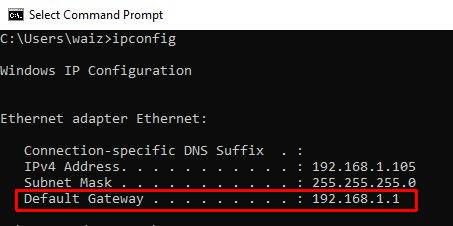

נבדוק את הגדרות ה DHCP ונציין את טווח הכתובות. הנתב השני שאנחנו עומדים לחבר לרשת צריך להיות מחוץ לטווח הכתובות שיחולקו על ידי ה-DHCP. בדרך כלל הכתובות הראשונות יהיו פנויות אבל במידה וה- DHCP הוגדר לחלק את כל הכתובות, נפנה את עשרת הכתובות הראשונות ונשנה את המספר ל 10 בשדה Start Ip Address .
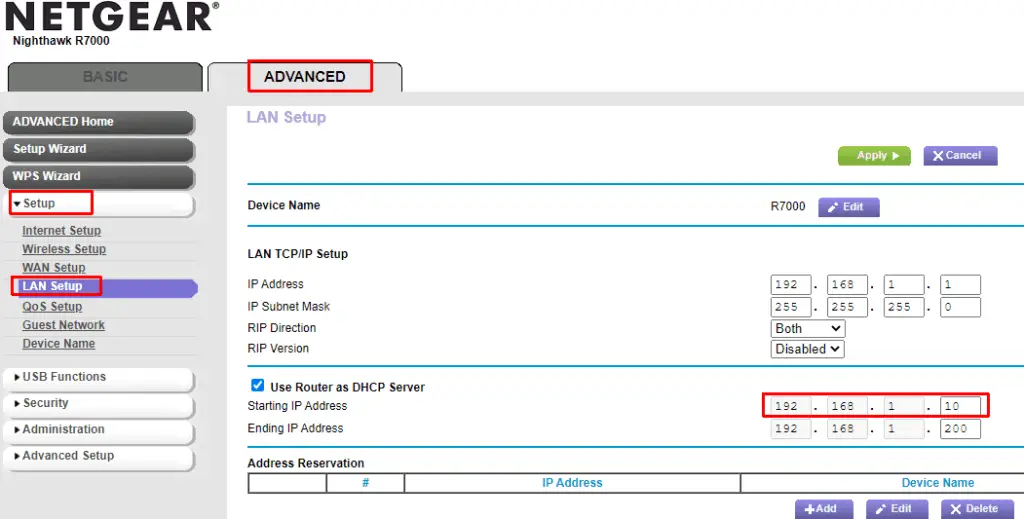
נעבור להגדרות ה WIFI ונציין את ערוץ השידור. במידה וערוץ השידור מוגדר על אוטומטי נשתמש בתרשים ונבחר שני ערוצים שאינם חופפים. לדוגמא 1 ו 11 בתדר 2.4GHz. ערוץ 1 נגדיר עכשיו בנתב הראשי ואת הערוץ השני נכניס כשנבצע הגדרות לנתב השני. אם ברשותכם נתב חדש ומשוכלל תוכלו להשאיר את ההגדרה על אוטומטי, במידה ותאתחלו אותו הוא יבחר לבד ערוץ האופטימלי.
2.4GHz
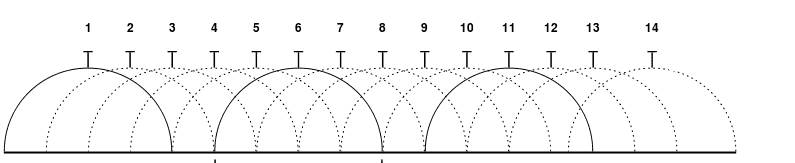
נחזור על התהליך בהגדרות תדר 5Ghz , נבחר לדוגמה את ערוצים 149 ו 153 ונגדיר את ערוץ 149
5GHz

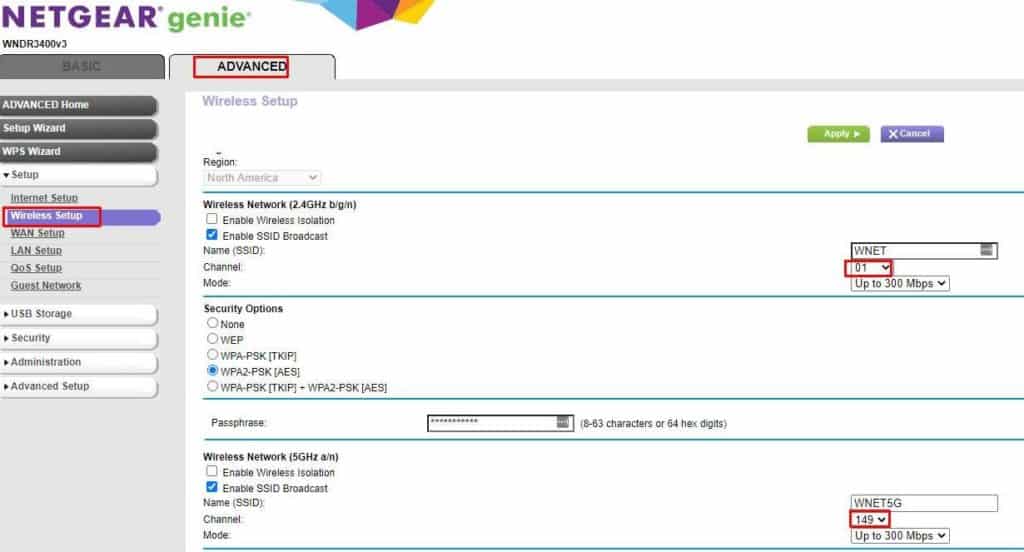
הגדרות הנתב המשני
בנתב המשני נצטרך לשנות את כתובת ה IP לתחום הרשת של הנתב הראשי, לבטל את שירות ה DHCP, נגדיר ערוצי שידור שלא מתנגשים עם ערוצי השידור של הנתב הראשי.
אם ברשותכם נתב משומש, מומלץ לאפס את הנתב להגדרות היצרן. התהליך ימחק את כל ההגדרות הקיימות ויאפס את הסיסמה לסיסמת ברירת המחדל של היצרן. את הסיסמה תוכלו למצוא בחלק מהמקרים על הנתב או על ידי חיפוש באתר היצרן. ברוב הנתבים שם המשתמש והסיסמה ההתחלתית היא admin,admin או admin,password. כדי לאפס את הנתב כבו אותו, לחצו עם סיכה או חפץ דומה על חריץ reset, הדליקו את הנתב כשהסיכה עדיין לוחצת על הכפתור והמתינו 15 שניות.

חברו את הנתב המשני למחשב באמצעות כבל. (הנתב המשני והמחשב צריכים להיות מנותקים מהנתב הראשי ומהרשת האלחוטית)
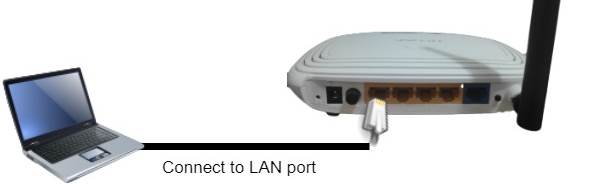
התחברו לממשק הניהול של הנתב המשני על ידי הקלדת כתובת ה- IP שלו בשורת הכתובת בדפדפן האינטרנט. (כדי למצוא את כתובת הנתב הכנסו לשורת הפקודה מהמחשב שחיברתם והקלידו ipconfig. כתובת הנתב תופיע בשורת default gateway)
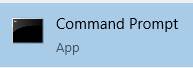

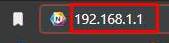
הגדרות רשת
היכנסו להגדרות הרשת ושנו את כתובת ה- IP כך שתתאים לתחום הרשת של הנתב הראשי ומחוץ לתחום הכתובות של שרת ה DHCP. אפשר פשוט להגדיל את הספרה האחרונה באחת. בדוגמה שלנו, לנתב הראשי יש כתובת IP של 192.168.1.1, לכן נגדיר בנתב המשני את הכתובת 192.168.1.2
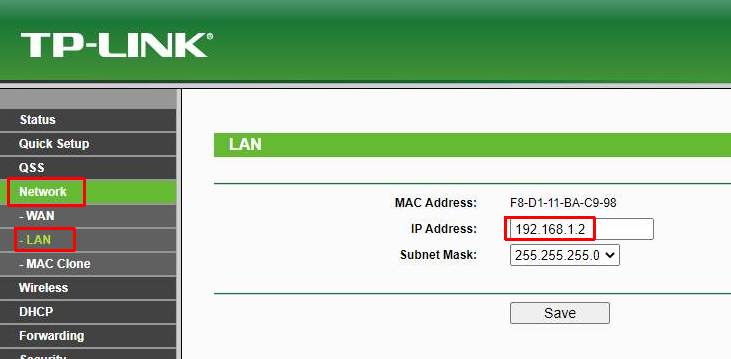
ברגע שתשמרו את השינויים הקשר מהדפדפן לנתב יאבד. כנסו שוב לממשק הניהול של הדפדפן על ידי הקלדת הכתובת החדשה שהגדרת בשלב הקודם (192.168.1.2).
בטלו את שרת ה DHCP
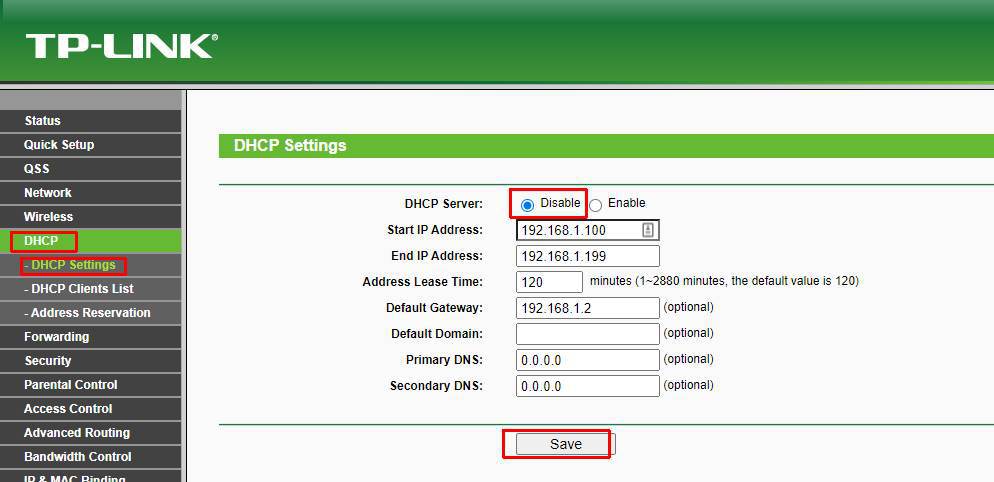
הגדרות WIFI
הגדירו ידנית את ערוץ השידור שבחרתם כדי שלא יתנגש עם ערוץ השידור של הנתב הראשי. בדוגמה שלנו נגדיר את ערוץ 11 על תדר 2.4ghz (הראוטר שבדוגמה לא תומך בתדר 5Ghz, במידה והנתב שלכם תומך בתדר 5Ghz תוכלו להגדיר את ערוץ 153).
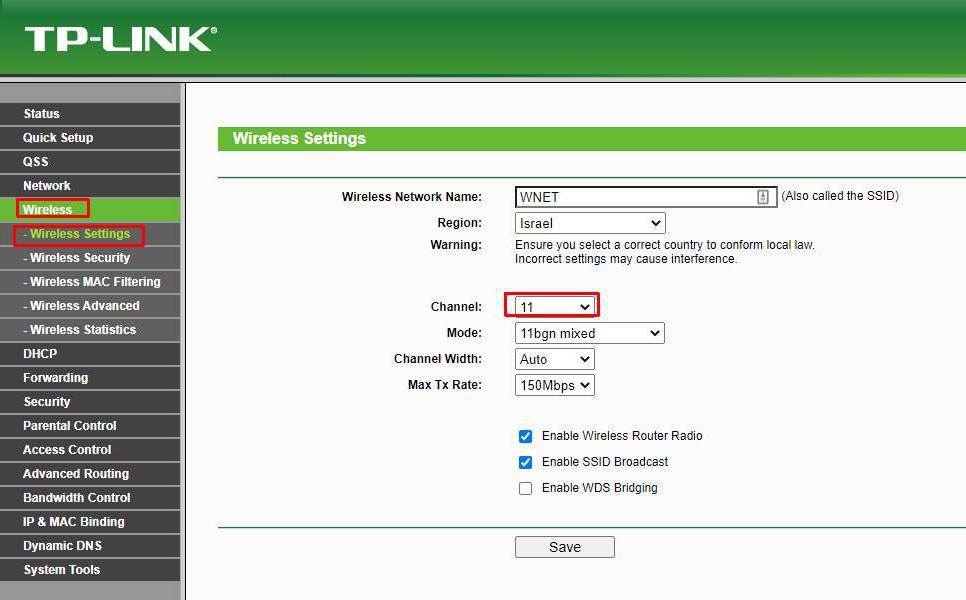
בהגדרות האבטחה, הגדירו שיטת הצפנה וסיסמה חזקה לרשת האלחוטית.
הגדרות זהות של SSID (שם הרשת האלחוטית), שיטת הצפנה וסיסמה יאפשרו לבצע נדידה (roaming) בין המכשירים. כלומר כשהמחשב יצא מטווח הקליטה של נתב אחד הוא יתחבר אוטומטית לנתב השני (לא חייבים להגדיר את הנתב המשני לנדידה). שיטת ההצפנה המומלצת היא WPA2 עם AES.
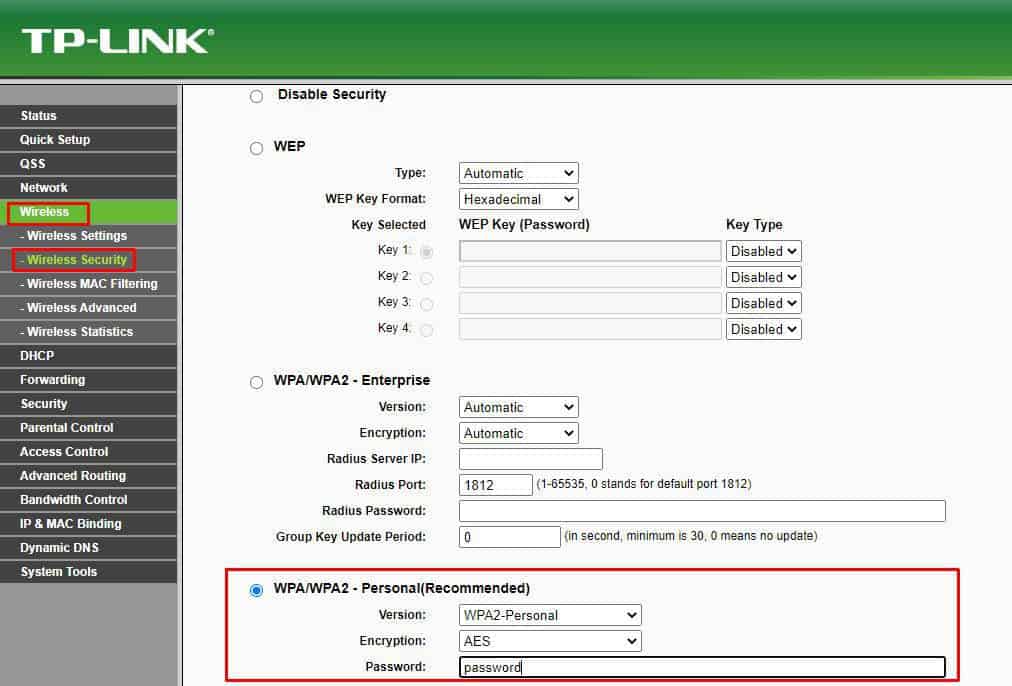
שמרו את השינויים ואתחלו את הנתב. עכשיו נוכל לחבר אותו לנתב הראשי.
חיבור ומיקום
נתקו את הכבל מהמחשב וחברו קצה אחד של כבל ה- Ethernet לאחת מיציאות ה- LAN הזמינות בגב הנתב הראשי ואז חבר את הקצה השני ליציאת LAN זמינה בגב הנתב השני. בדקו שהאינטרנט עובד ברשת האלחוטית.

לאחר שהכל הוגדר, תוכלו למקם את הנתבים. תצטרכו להעביר כבל בבית בין שני הנתבים. תוכלו לבצע זאת על ידי השחלת כבלים דרך התשתיות הקיימות במבנה, בכבילה חיצונית על גבי הקירות ומסביב למשקופים עם קליפסי מסמר או בתוך תעלות חיצוניות (תעלות אצבע). אפשר גם להשתמש במתאמי רשת דרך תשתיות החשמל או הכבלים.

הגדרת הנתב (ראוטר) בחיבור אלחוטי (רפיטר)
חיבור אלחוטי פחות מומלץ להרחבת טווח הקליטה. החיסרון כאן הוא שכל מכשיר שיתחבר לנתב המשני ב WIFI, יקבל רק חצי מרוחב הפס. המשדר בנתב המשני צריך לעשות פעמיים את העבודה. לקבל את האות מהנתב הראשי ולהעביר מחדש את האות למכשירים האלחוטיים. לכן גלישה דרך הנתב המשני תהיה איטית באופן משמעותי ולא תמיד תיתן חוויה טובה ליישומי רשת של הזרמת וידאו כמו נטפליקס או יו טיוב. היתרון בחיבור אלחוטי, הוא שאין צורך בכבילה.
נשתמש בתרשים הבא לתכנון טופולוגית הרשת. השתמשתי בנתב מסוג Netgear להגדרת הנתב הראשי ו TP-link ישן להגדרת הנתב המשני. אם יש ברשותך נתב אחר התפריטים יהיו מעט שונים אבל התהליך יהיה זהה. צינתי גם את המהירויות שקיבלתי בבדיקת מהירות.
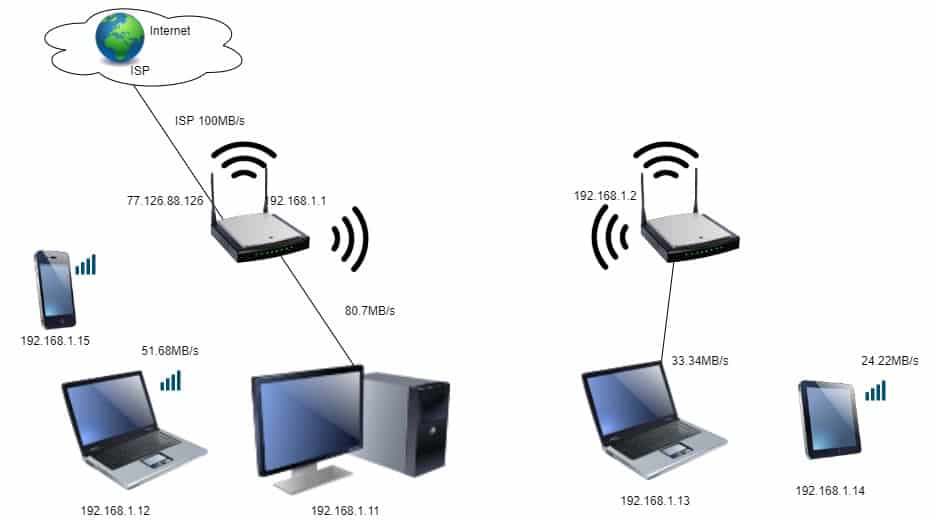
הגדרת הנתב הראשי
גם כאן נתחבר לנתב ראשי בעיקר כדי להוציא ממנו הגדרות: כתובת IP, טווח כתובות DHCP, ערוצי שידור והגדרות אבטחת הרשת האלחוטית.
יתכן שנצטרך גם את הכתובת הפיזית (MAC) שלו.שימו לב שמדובר בכתובת הפיזית של נקודת הגישה האלחוטית (BSSID) ולא ב MAC של הנתב עצמו. החיבור האלחוטי בין הנתבים יתבצע על ידי הגדרת כתובת ה BSSID בנתב המשני. בדוגמה שלנו הנתב המשני יבצע סריקה וימצא את כתובת ה BSSID בצורה אוטומטית.
אם הנתב שלך לא תומך בסריקה אוטומטית תוכל למצוא את הכתובת הפיזית בצורה הבאה: התחבר לנתב באופן אלחוטי (2.4Ghz) והקלד את הפקודה :
netsh wlan show interface
התחבר לרשת האלחוטית בתדר 5Ghz וחזור על הפקודה.
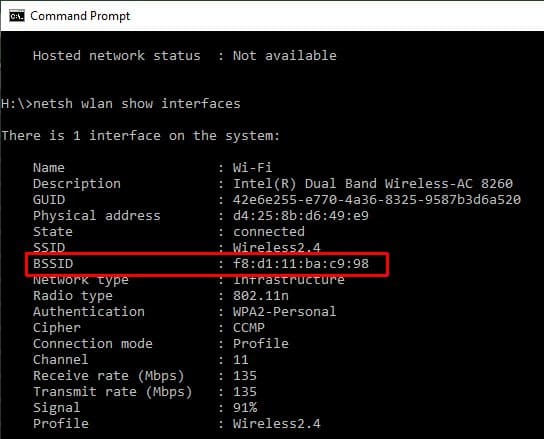
נבדוק את הגדרות ה DHCP ונציין את תחום הכתובות. במידה וה- DHCP הוגדר לחלק את כל הכתובות, נפנה את עשרת הכתובות הראשונות ונשנה את המספר ל 10 בשדה Start Ip Address .

נעבור להגדרות ה WIFI ונציין את ערוץ השידור, ההצפנה וסיסמת הWIFI. כשנגדיר את הקישור האלחוטי , הגדרות אלה צריכות להיות זהות. אם ערוץ השידור מוגדר על אוטומטי שנה אותו לערוץ קבוע (1)


הגדרות נתב משני לחיבור אלחוטי עם הנתב הראשי
מומלץ לאפס קודם את הנתב להגדרות היצרן
בנתב המשני נצטרך לשנות את כתובת ה IP לתחום הרשת של הנתב הראשי, ולבטל את שירות ה DHCP. ערוץ השידור (channel) צריך להיות זהה בשני הנתבים. בנוסף נצטרך להגדיר את הקישור האלחוטי בין שני הנתבים עם כתובת ה BSSID, שיטת ההצפנה והסיסמה שיאפשרו לנתב המשני לתפקד כריפיטר ולהרחיב את הכיסוי האלחוטי הגדרות אלו צריכות להיות זהות לנתב הראשי. לבסוף נגדיר SSID, הצפנה וסיסמת WIFI לנתב המשני, ההגדרות לא חיבות להיות זהות לנתב הראשי אבל הגדרות זהות יאפשרו לך לבצע נדידה (roaming) בין המכשירים.
חברו את הנתב המשני למחשב באמצעות כבל רשת, התחבר לממשק הניהול שלו על ידי הקלדת כתובת ה- IP בשורת הכתובת בדפדפן והזן את שם המשתמש והסיסמה. (קיים הסבר מפורט יותר כאן)
הגדרות רשת
שנו את כתובת ה- IP כך שתתאים לתחום הרשת של הנתב הראשי ומחוץ לתחום הכתובות של שרת ה DHCP. לדוגמה: 192.168.1.2
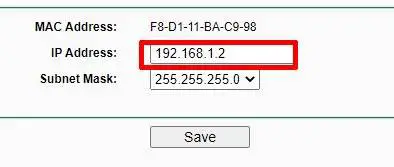
ברגע שתשמרו את השינויים הקשר מהדפדפן לנתב יאבד. כנס שוב לממשק הניהול של הדפדפן על ידי הקלדת הכתובת החדשה שהגדרנו בשלב הקודם (192.168.1.2).
הגדרת הנתב כ repeater
כנסו להגדרות הרשת האלחוטית והפעילו את אופציית WDS שתאפשר לנתב להתחבר לנתב הראשי כרפיטר.
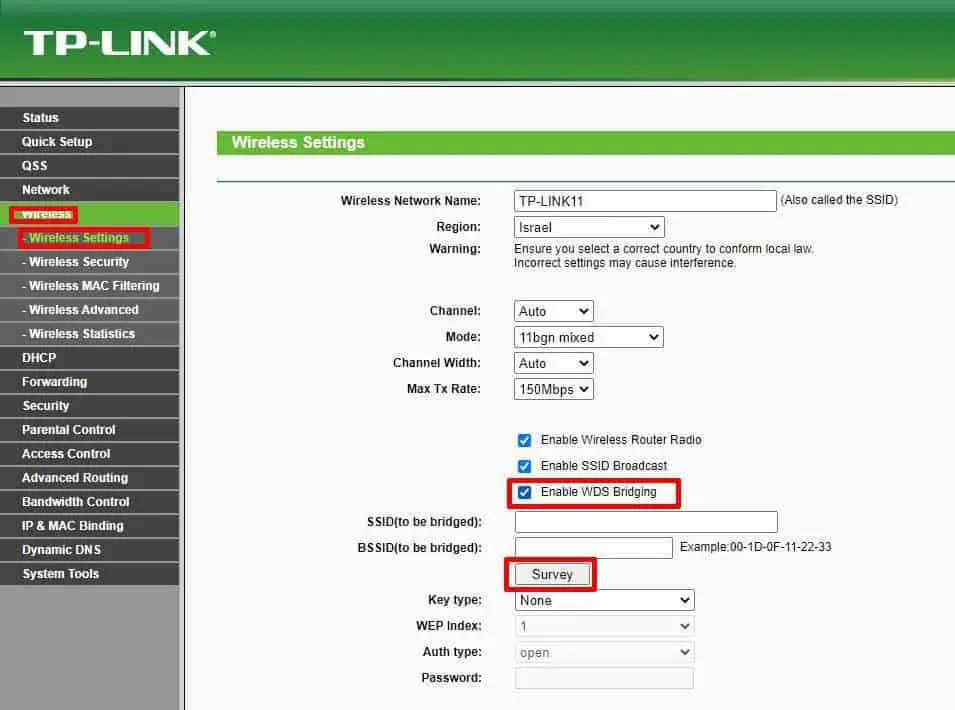
הגדרת הנתב המשני כריפיטר וביצוע קישור אלחוטי לנתב הראשי שונה מנתב לנתב. הקישור מתבצע על ידי הזנת כתובת ה MAC של הנתב הראשי. נתבים מסומים יאפשרו לך לבצע סריקה של הרשת האלחוטית וימלאו את כתובת ה BSSID בצורה אוטומטית לאחר שתבחר את הרשת האלחוטית של הנתב הראשי.
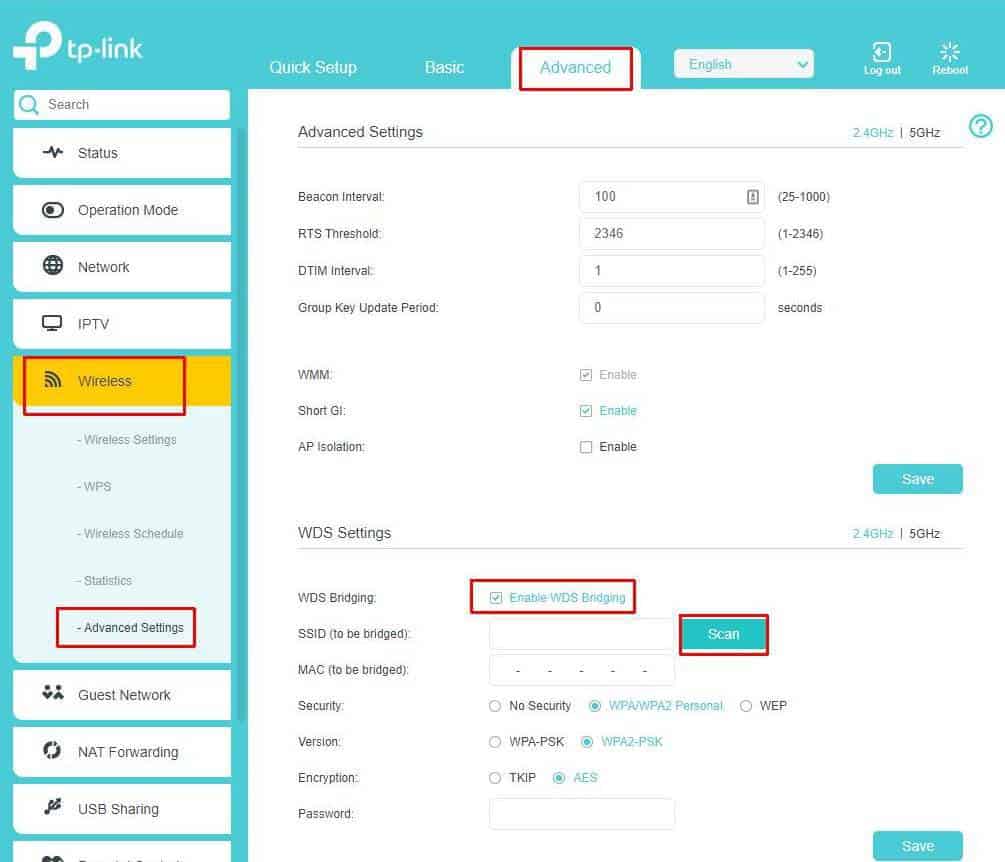
בצעו סריקה (scan or survey) של הרשת האלחוטית בסביבה ובחרו את הרשת האלחוטית של הנתב הראשי. הפעולה תמלא אוטומטית את כתובת ה BSSID של הנתב הראש. אם הנתב שלך לא תומך באפשרות סריקה, מלא את הכתובת הפיזית האופן ידני.
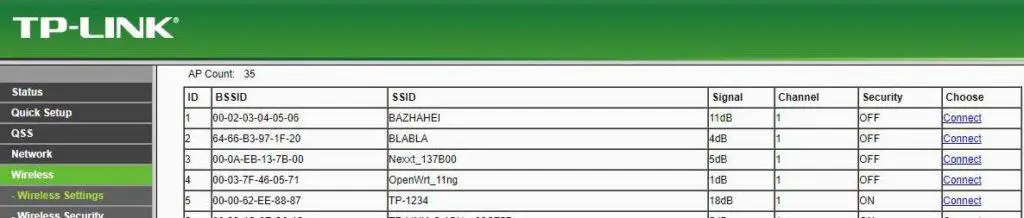
בחרו את הרשת האלחוטית של הנתב הראשי והכניסו את ערוץ השידור, הגדרות האבטחה, שיטת ההצפנה – WPA2-PSK והסיסמה. הגדרות אלה צריכות להיות זהות להגדרות בנתב הראשי. שמרו את ההגדרות.
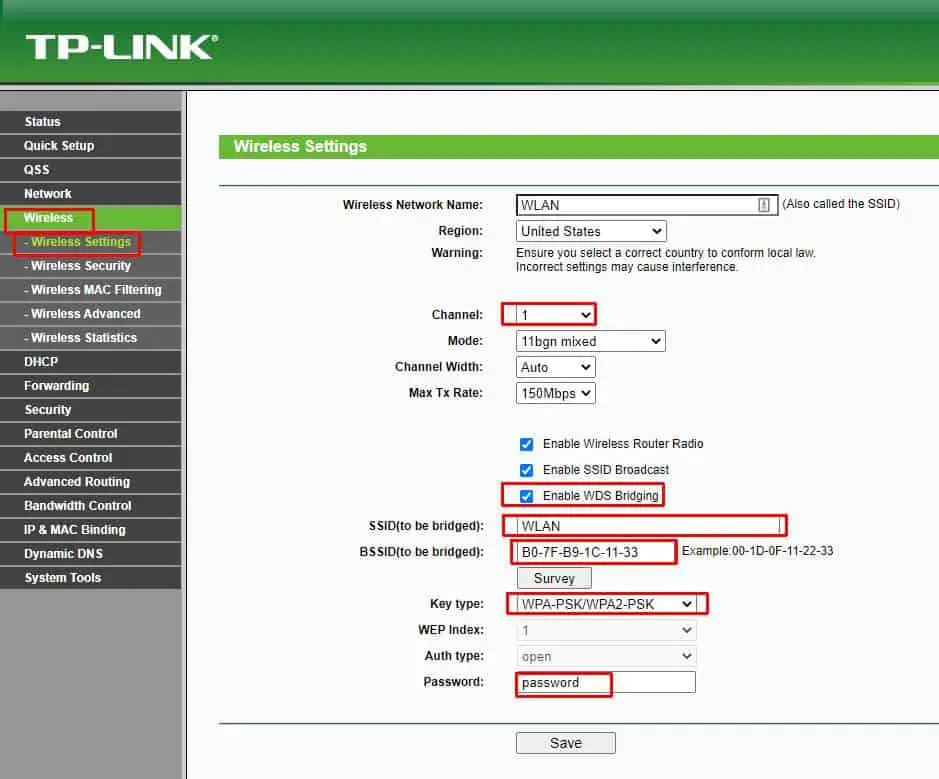
הגדרות WIFI
ההצפנה והסיסמה שהגדרנו כשהפכנו את הנתב לרפיטר מבצעות את הקישור האלחוטי בין הנתבים אבל לא מאבטחות את הנתב המשני לכן צריך להכנס להגדרות האלחוטיות של של הנתיב ולהגדיר את שיטת ההצפנה ואת הסיסמה לרשת האלחוטית של הנתב , ההגדרות לא חייבות להיות זהות לנתב הראשי אבל SSID זהה והגדרות אבטחה זהות יאפשרו לך לבצע נדידה (roaming) בין המכשירים. שיטת ההצפנה המומלצת היא WPA2 עם AES.
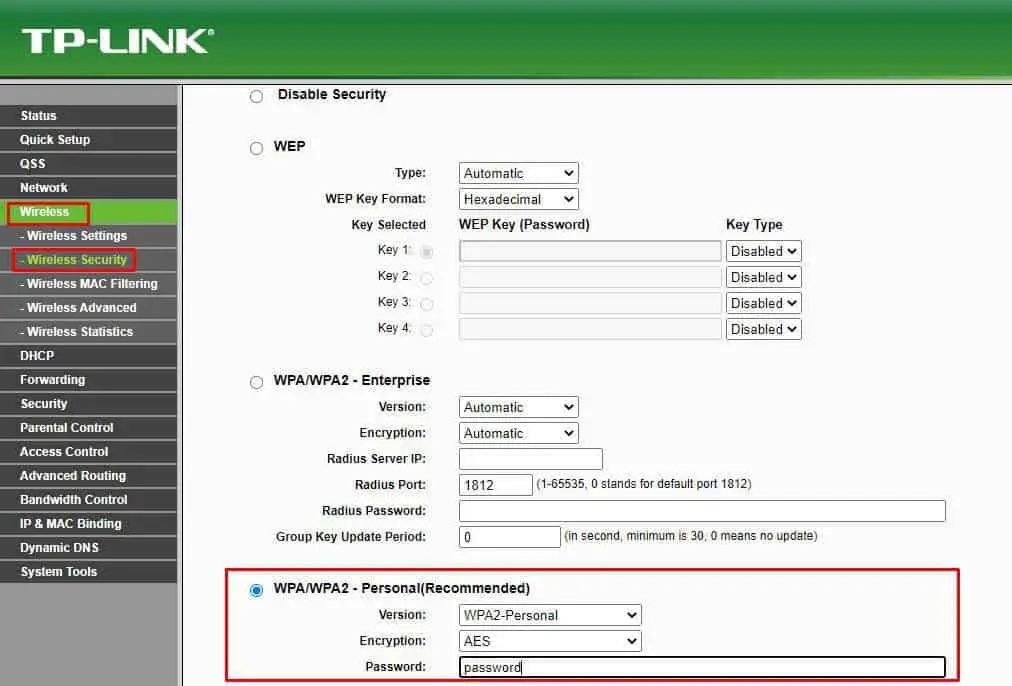
שמרו את כל ההגדרות, כבו והדליקו את הנתב ונתקו את כבל הרשת. התחברו לרשת האלחוטית בצעו בדיקת גלישה.
סיום הגדרות רשת
חזרו לממשק הניהול, בטלו את שרת ה DHCP ושמרו את ההגדרות. עכשיו תוכלו למקם את הנתב.
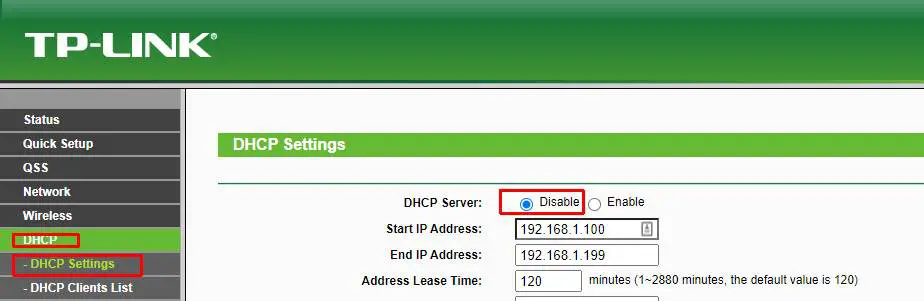
מיקום הנתב
הנתב המשני חייב להיות בטווח האלחוטי של הנתב הראשי. המיקום האידיאלי הוא באמצע הדרך בין הנתב האלחוטי הראשי למחשב.
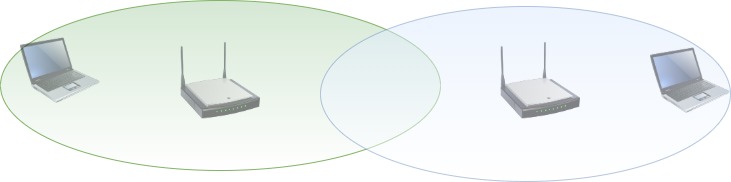
חיבור נתב (ראוטר) נוסף ברשת נפרדת
חיבור הנתב ברשת אחרת יכול לספק הגנה מסוימת לרשת המחשבים או לבודד מכשירים אלחוטיים שמעבירים הרבה תעבורה ברשת הפנימית. אפשר למקם את הנתב המשני לצד הנתב הראשי או להתחבר למקום מרוחק לצורך הרחבת טווח הקליטה.
- שכבת הגנה – אפשר לחבר מכשירים שנחשבים פחות בטוחים כמו המחשבים והטלפונים של הילדים ומכשירים חכמים כמו שואבי אבק וטלוויזיות לרשת אחרת ומופרדת מרשת המחשבים הראשית. אפשר גם להפריד בין הרשת האלחוטית לרשת החוטית. הפרדה בין הרשתות יכולה לספק הגנה טובה מפני וירוסים מסוג Network worms ופורצים. ההפרדה תהיה יעילה אפילו יותר אם נוסיף חומת אש שתגביל את התקשורת בין שתי הרשתות.
- בידוד ושליטה בעומסים – אם מכשירים מסוימים בביתכם משתמשים בחיבור הרשת ובעיקר ברשת האלחוטית בכבדות, ניתן לבודד אותם ולמנוע כמות גדולה של תנועה שמשפיעה על מכשירים האחרים. לדוגמה, ייתכן שתרצה לבודד מחשב מסוים שמעביר לעתים קרובות קבצים גדולים או מזרים הרבה וידאו ברשת האלחוטית.
נשתמש בתרשים הבא לתכנון טופולוגית הרשת. השתמשתי בנתב מסוג Linksysלהגדרת הנתב הראשי ו TP-link ישן להגדרת הנתב המשני.
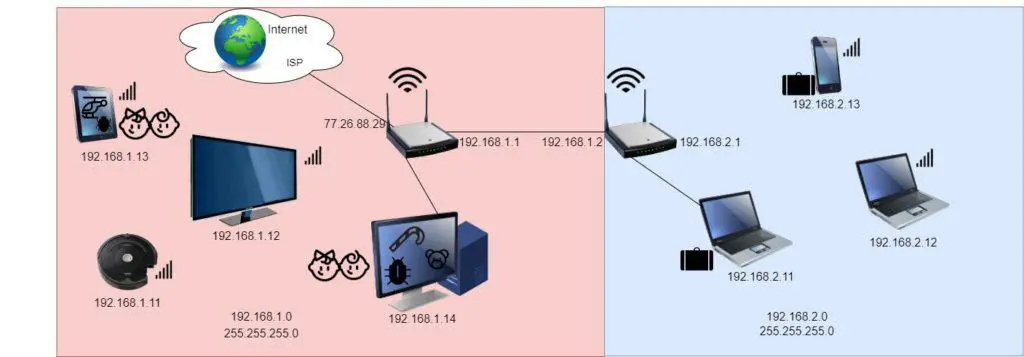
הגדרות הנתב ראשי
הנתב הראשי הוא הנתב שמחובר לאינטרנט. אין צורך לשנות הגדרות בנתב הראשי. מומלץ רק לבדוק ולציין את כתובת הנתב ואת ערוצי השידור ברשת האלחוטית כדי שבהמשך לא יתנגש עם ערוץ השידור של הנתב המשני. אם ברשותך נתב חדש ומשוכלל תוכל להשאיר את ההגדרה על אוטומטי, כשתאתחל אותו, הוא יבחר לבד ערוץ האופטימלי וימנע התנגשויות.
התחברו לממשק הניהול של הנתב הראשי על ידי הקלדת כתובת ה- IP שלו בשורת הכתובת בדפדפן האינטרנט. כדי למצוא את כתובת ה-IP של הנתב נפתח את שורת הפקודה ונקליד ipconfig. כתובת הנתב תופיע בשורת default gateway.
נציין את כתובת הנתב: 192.168.1.1
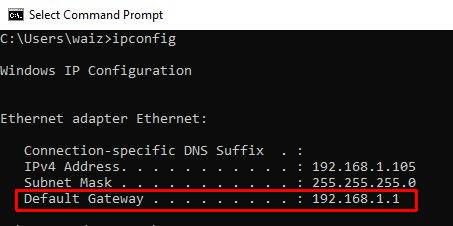
בדקו וציינו את ערוצי השידור של הרשתות האלחוטיות.
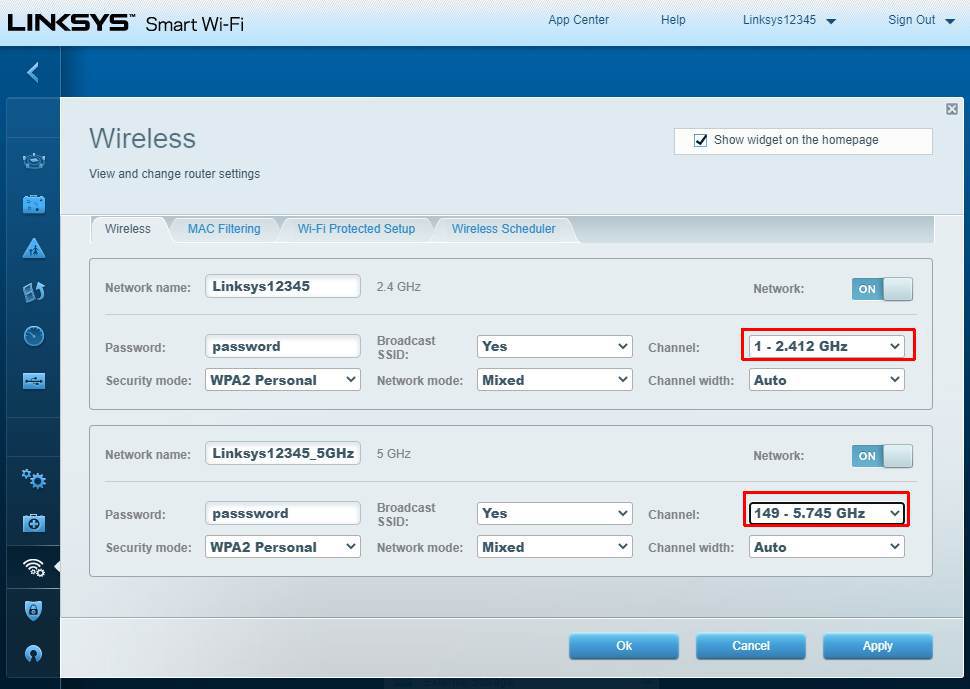
הגדרות הנתב המשני
בנתב המשני נצטרך לשנות בהגדרות ה-LAN כתובת ה IP בתחום רשת שונה מזו של הנתב הראשי, להגדיר בהגדרות ה WAN כתובת סטטית בתחום הרשת של הנתב הראשי, ולהגדיר את ערוצי השידור כך שלא יתנגשו עם ערוצי השידור של הנתב הראשי.
במידה ומדובר בנתב משומש, מומלץ לאפס את הנתב המשני להגדרות היצרן.
חברו את הנתב המשני למחשב באמצעות כבל רשת, והתחברו לממשק הניהול שלו על ידי הקלדת כתובת ה- IP בשורת הכתובת בדפדפן
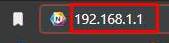
הגדרות רשת מקומית (LAN)
בהגדרות LAN שנו את כתובת ה- IP לכתובת שנמצאת בתחום רשת שונה מזה של הנתב הראשי. בדוגמה שלנו תחום הרשת בנתב הראשי הוא 192.168.1.0 וכתובת הנתב היא 192.168.1.1. נבחר בתחום רשת 192.168.2.0 וניתן לנתב את הכתובת 192.168.2.1
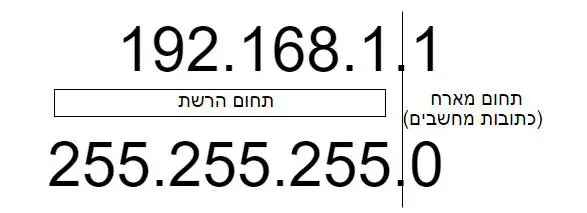
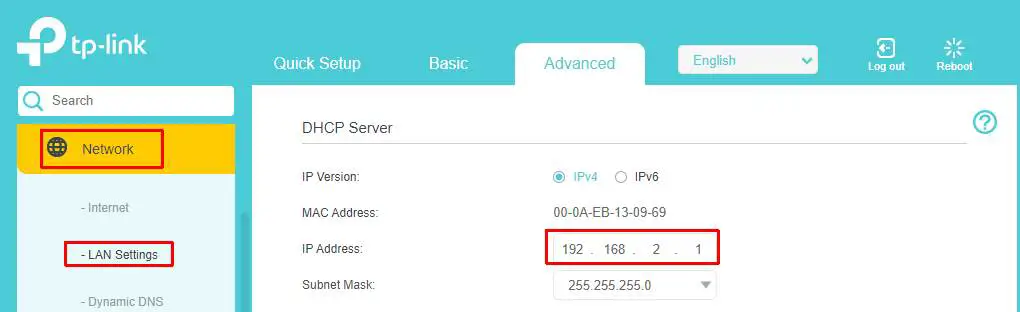
ברגע שתשמרו את השינויים הקשר מהדפדפן לנתב יאבד. כנסו שוב לממשק הניהול של הדפדפן על ידי הקלדת הכתובת החדשה שהגדרת בשלב הקודם (192.168.2.1).
הגדרות רשת רחבה (WAN)
בהגדרות WAN שנו את כתובת ה- IP לכתובת סטטית בתחום הרשת של הנתב הראשי. הגדרה זו תקשר בין שני הנתבים ותאפשר תקשורת ביניהם. תחום הרשת בנתב הראשי היא 192.168.1.0 וכתובת הנתב 192.168.1.1. לכן ניתן לנתב המשני את הכתובת 192.168.1.2 בתחום רשת (מסכת) 255.255.255.0. . הנתב המשני יתחבר לאינטרנט דרך הנתב הראשון, לכן נכניס את כתובת הנתב הראשון בשדה default gateway ובשדה DNS. שמרו את ההגדרות.
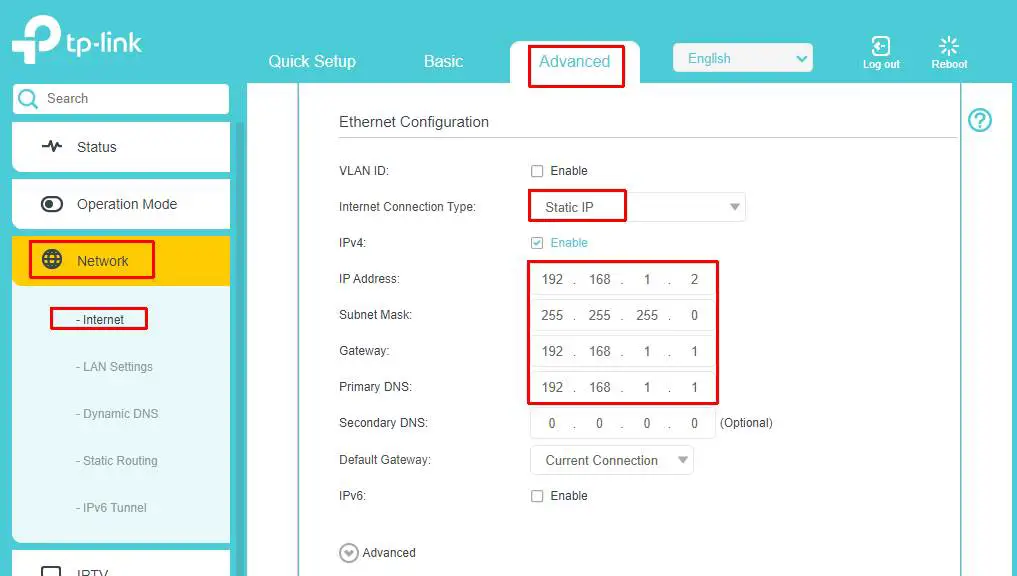
הגדרות WIFI
שנו ידנית את ערוץ השידור כדי שלא יתנגש עם ערוץ השידור של הנתב הראשי. בדוגמה שלנו נבחר את ערוץ 11 לרשת בתדר 2.4GHz.
הגדירו SSID, שיטת הצפנה וסיסמה. המטרה שלנו היא ליצור רשת נפרדת לכן אל תשתמשו ב SSID ובסיסמאות של הנתב הראשי.
חזרו על הפעולה לרשת אלחוטית בתדר 5Ghz. בדוגמה שלנו נבחר בערוץ 153
שמרו את השינויים ואתחלו את הנתב
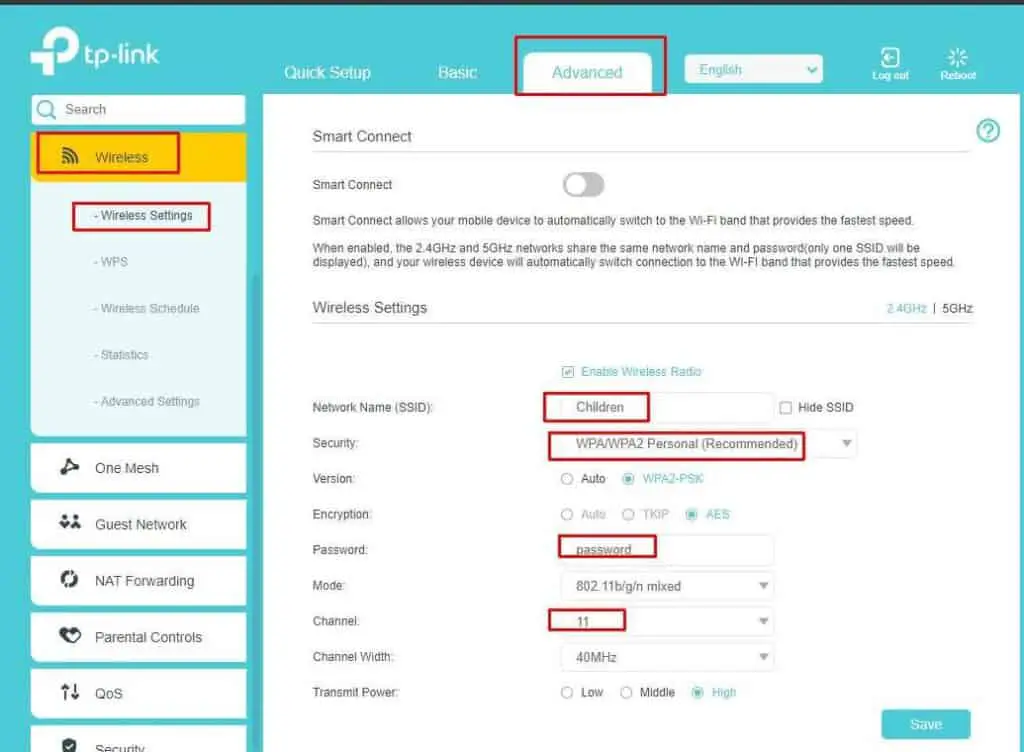
חיבור ומיקום
נתקו את הכבל מהמחשב וחברו קצה אחד של כבל ה- Ethernet לאחת מיציאות ה- LAN הזמינות בגב הנתב הראשי ואת הקצה השני ליציאת WAN בגב הנתב השני.
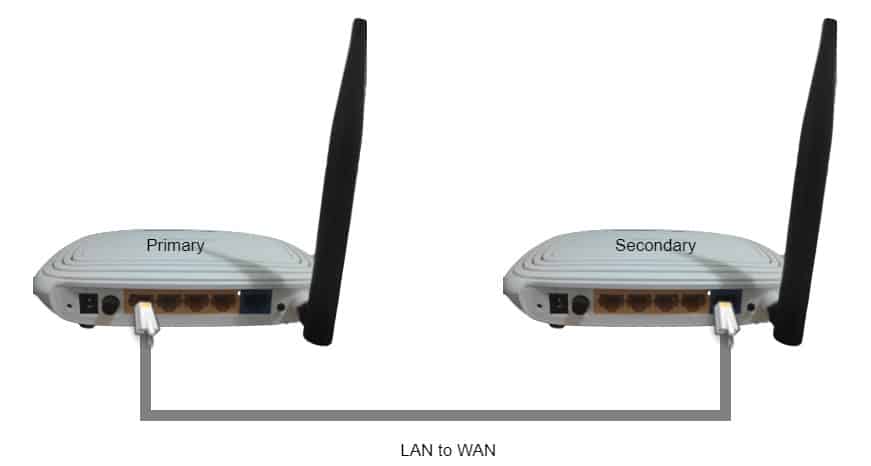
לאחר שהכל הוגדר, תוכלו למקם את הנתבים. ולחבר לנתב השני ברשת או ב-WIFI את המכשירים שהקצאתם לו. כדי להדק עוד יותר את האבטחה אפשר לבטל לגמרי אפשרות גלישה אלחוטית מהנתב המשני או לבצע הגדרות נוספות בFirewall ולהגדיר איזה שירותים יוכלו לעבור בין הרשתות. במדריך הבא קיימות המלצות ל Firewall ביתי.
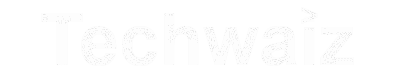



הסברים מעולים.תודה