הצפנת קבצים ותיקיות עם סיסמה תגן על הנתונים במחשב ותחביא אותם מפני גורמים לא מורשים. רק למי שיש את הסיסמה הנכונה, או את מפתח ההצפנה (decryption key), יוכל לפתוח ולקרוא את תוכן הקבצים.
כל הכלים במדריך יבצעו את העבודה ויגנו על הקבצים והתיקיות על ידי הצפנה עם סיסמה, אבל תצטרכו לבחור את הכלי הנכון למטרה ולדרישות שלכם. לכל כלי יש יתרונות וחסרונות:
- הצפנת קבצים ותיקיות בחלונות 10 (EFS)
- הצפנת קבצים ותיקיות עם סיסמה באמצעות תוכנות כיווץ ZIP
- הצפנת קבצי אופיס
- יצירת קונטיינר מוגן סיסמה עם Veracrypt
- יצירת תיקייה מוגנת עם Cryptomator
הפתרון שאני מעדיף הוא שימוש בתוכנת Veracrypt
הצפנת קבצים ותיקיות בחלונות 10 (EFS)
EFS הוא כלי ההצפנה המובנה של Windows המשמש להצפנת קבצים ותיקיות בכונני NTFS.
כשנפעיל את אפשרות ההצפנה, המערכת תיצור מפתח המוצפן בסיסמה. קבצים מוצפנים יוצגו עם מנעול מצד שמאל ויהיו זמינים לצפיה רק למשתמש ולמחשב שיצר והגדיר את המפתח. חשוב מאוד לבצע גיבוי לקובץ המפתח. אם המפתח הולך לאיבוד לא נוכל לשחזר את הקבצים לאחר פירמוט.
בעבודה שוטפת המשתמש שביצע את ההצפנה לא יצטרך להכניס סיסמה בכל פעם שהוא פותח את הקובץ. נצטרך ליבא את מפתח ההצפנה רק כדי לצפות בקבצים המוצפנים ממחשב או משתמש אחר .
הצפנת תקיות וקבצים באמצעות EFS זמינה רק במהדורות מקצועיות והארגוניות של חלונות 10. הגרסה הביתית לא תומכת בהצפנת תיקיות והאפשרות תהיה אפורה ולא זמינה.
פתרון EFS לא מתאים במידה ומשתמשים נוספים עובדים עם אותו שם המשתמש. (לדוגמה כל בני המשפחה נכנסים עם אותו שם משתמש או אם כולם נכנסים למחשב ללא סיסמה)
כיצד להצפין קובץ או תיקיה ב- Windows 10
אתר את הקובץ או התיקיה שברצונך להצפין, לחץ עליו באמצעות לחצן העכבר הימני ובחר מאפיינים. לאחר מכן בחר מתקדם.
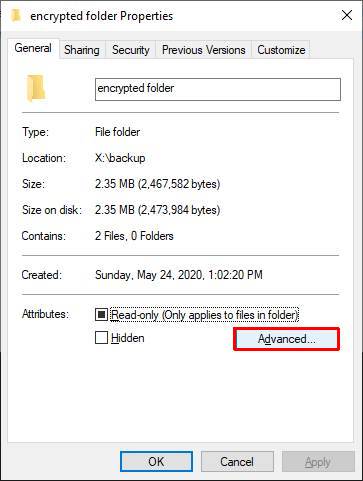
סמן את התיבה: הצפן תוכן כדי לאבטח נתונים. לחץ על אישור ואז החל.
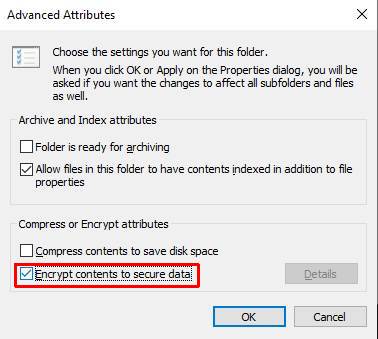
בחר באפשרות המתאימה לך, האם ברצונך להצפין קובץ או את התיקיה כולה ולחץ על אוקיי.
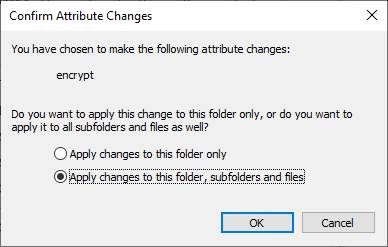
להסרת ההצפנה :
להסרת ההצפנה בצע את אותם שלבים ובטל את הבחירה בתיבה: הצפן תוכן כדי לאבטח נתונים.
גיבוי מפתח ההצפנה
לגיבוי המפתחות הרץ את הפקודה cipher /x וציין את נתיב הגיבוי לדוגמה:
cipher /x c:\EFSkeys
אשר את החלון שנפתח והזן סיסמה חזקה כדי להגן על המפתחות.
קובץ גיבוי עם סיומת PFX ייווצר בתיקייה שציינת.
הצפנת קבצים ותיקיות עם סיסמה באמצעות תוכנות ZIP
ניתן להכניס קבצים ותיקיות לתוך ארכיון ZIP ולהצפין את הארכיון עם סיסמה.
הצפנה באמצעות ארכיון הוא פתרון פשוט אבל במידה ולא נזהרים התהליך יכול להשאיר עכבות (צריך למחוק את התיקייה לאחר החילוץ). יתכן שמישהו יוכל לשחזר את הקובץ שחולץ באמצעות תוכנת שחזור קבצים או באמצעות סל המחזור.
לצורך הדגמה נשתמש בתוכנה חינמית בשם 7zip. קיימות המון תוכנות שעובדות באופן דומה, Peazip היא תוכנה מומלצת נוספת שתבצע את העבודה.
הורד והתקן את תוכנת 7zip
בחר את התיקייה שברצונך להוסיף לקובץ ה- Zip המוצפן.
לחץ באמצעות לחצן העכבר הימני על אחד הקבצים או התיקיות ועבור אל 7-Zip והוסף לארכיון.
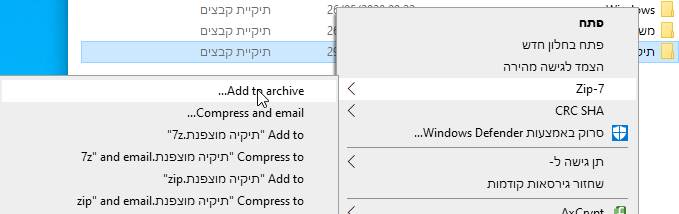
בחר שם לקובץ ה- Zip ולמיקום חדש (אם תרצה). כברירת מחדל, ארכיון ה- Zip החדש ייווצר באותה תיקיה ממנה נבחר התוכן שלה.
הזן את הסיסמה לקובץ ה- Zip בתיבות הטקסט של הצפנה בצד ימין.
סמן delete files after compression אם ברצונך למחוק את התיקיות המקוריות ולהשאיר רק את הארכיון המוצפן
סמן קדד שמות קבצים
בחר אישור כדי להצפין את קובץ ה- Zip באמצעות סיסמה. הפעולה לא אמורה להימשך זמן רב, אבל אם אתה מצפין כמות של תיקיות, ייתכן שתמתין מספר דקות.
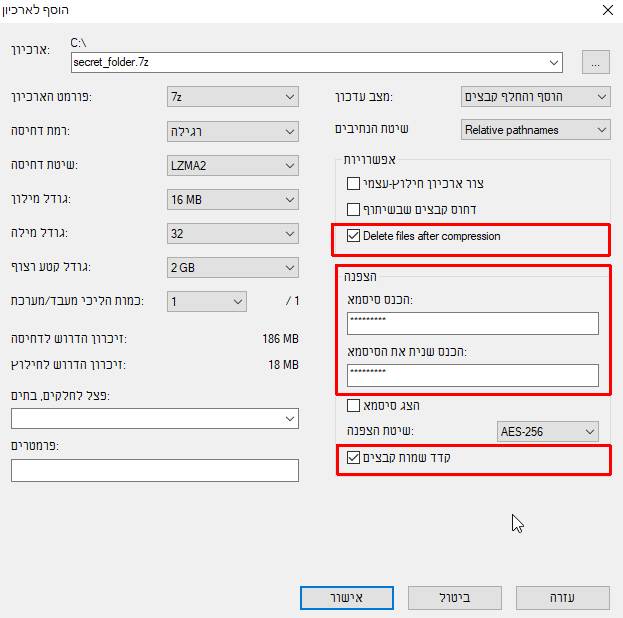
כדי לחלץ את הקבצים בחר את קובץ ה ZIP המוצפן, עבור אל 7zip, לחץ על Extract here והזן את הסיסמה.
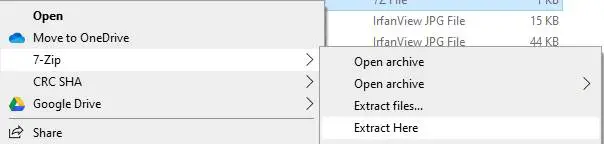
הצפנת קבצי אופיס
בעבר היה פשוט מאוד לפרוץ את הסיסמאות של אופיס באמצעות תוכנות צד ג. החל מגרסת Office 2007 מערכת ההצפנה התחילה להשתפר והיום בגרסאות המתקדמות של אופיס 2016,2019 או 365 המערכת משתמשת באלגוריתמים משופרים (AES 256) וקשים לפריצה (בהנחה שתשתמשו בסיסמאות ארוכות ומסובכות)
מדובר בפתרון יעיל שנותם מענה לקבצי אופיס בלבד.
כדי להגן על מסמך באמצעות סיסמה:
עבור אל קובץ ולחץ על הגן ובחר הצפן באמצעות סיסמה.
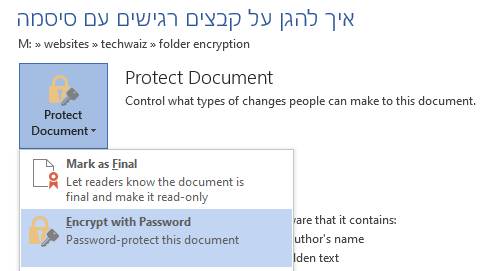
הקלד סיסמה ולאחר מכן הקלד אותה שוב כדי לאשר
שמור את הקובץ כדי לוודא שהסיסמה נכנסת לתוקף.
תוכנות לנעילת תיקיות וקבצים עם סיסמה:
יצירת קונטיינר מאובטח עם Veracrypt
VeraCrypt היא תוכנת קוד פתוח חינמית שתאפשר לנו ליצור קובץ (קונטיינר) מוצפן בסיסמה שיכיל תיקיות וקבצים רגישים. את קובץ הקונטיינר אפשר לשמור בכל מקום במחשב או אפילו על דיסק און קי ובענן.
נוכל לטעון ולעבוד עם הקונטיינר כמו שאנחנו עובדים עם כונן רגיל, וכשנסיים לעבוד איתו נוכל להסיר את הכונן ולאחסן אותו בכל מקום שנרצה.
הורד והתקן את תוכנת Veracrypt, (הורד את ה – installer תחת Windows)
לאחר סיום ההתקנה של האפליקציה, נווט אל תפריט התחל והפעל את VeraCrypt.
לחץ על create volume ו Next
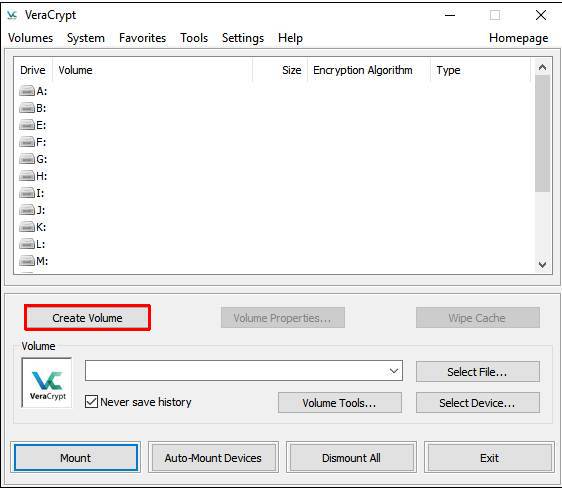
אנחנו רוצים ליצור קובץ שיתפקד כקונטיינר שבתוכו נוכל לשמור קבצים ותיקיות ולכן נבחר באפשרות הראשונה:
לחץ על Create an encrypted file container
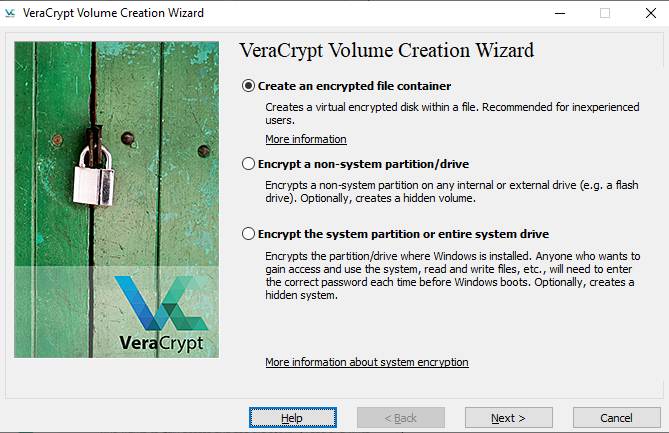
בשלב הבא האשף ישאל אותך אם ברצונך ליצור אמצעי אחסון רגיל או מוסתר. בשלב זה נבחר אמצעי אחסון רגיל.
לחץ על Standard Veracrypt volume ו Next
עכשיו נצטרך לבחור שם ומיקום לקובץ הקונטיינר. אפשר למקם את הקובץ בכל תיקיה על הכונן הקשיח או על דיסק נייד. בהמשך נוכל עם להעביר או להעתיק את הקובץ למקום אחר.
לחץ על Select File
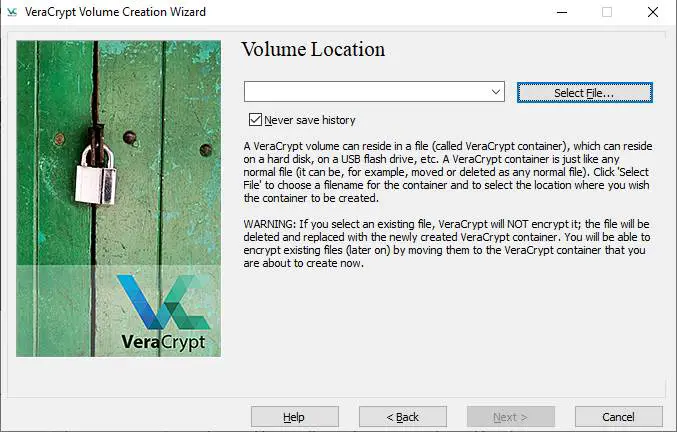
לצורך הדוגמה נבחר בשולחן העבודה ניתן שם לקובץ ונלחץ save
במסך הבא נתבקש לבחור את תכנית ההצפנה. נשאר עם ברירת המחדל, הצפנת AES עם פונקציית SHA-512
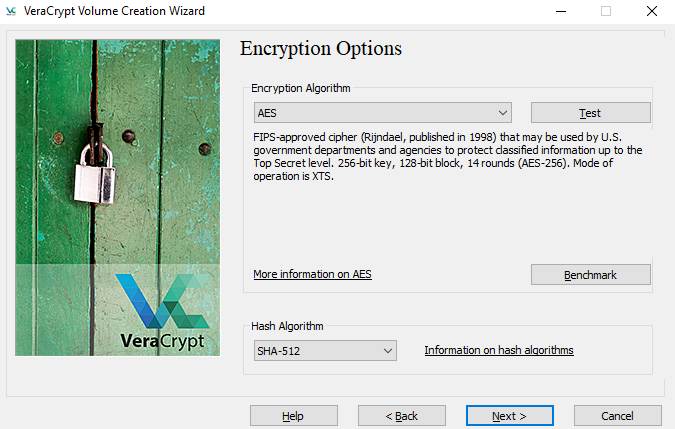
ונלחץ Next
נבחר את גודל קובץ הקונטיינר. אפשר לבחור בקובץ נייד של כמה מגות לאחסון מסמכים ותמונות בודדות או קובץ בגודל גדול של כמה טרה ביטים, אין ממש הגבלה כל עוד הקובץ קטן יותר מהכונן שעליו אנחנו שומרים אותו. לצורך הדוגמה
נבחר 100MB ונלחץ Next.
בשלב הבא ניצור סיסמה חזקה ונלחץ Next
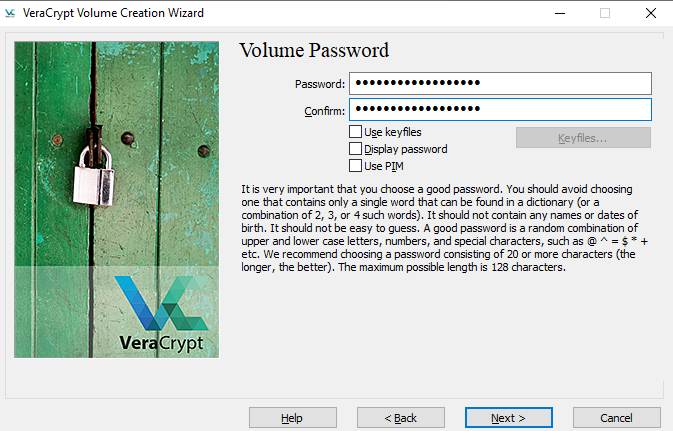
עכשיו נבחר את מערכת הקבצים
FAT: מערכת הקבצים הפשוטה והישנה ביותר אבל עם תאימות מרבית. לא ניתן לעבוד עם מערכת הרשאות, קיימת מגבלה של 4GB לקובץ. עובדת עם חלונות ותעבוד גם עם לינוקס ווהרבה מערכות הפעלה אחרות.
NTFS מערכת ברירת המחדל של חלונות. תאפשר גם עבודה עם הרשאות ופונקציות נוספות שייחודיות למערכת חלונות. ללא מגבלת גודל לקובץ
exFAT: כמו FAT אבל ללא מגבלה לקובץ. עובדת עם חלונות ועם תאימות חלקית למערכות הפעלה אחרות.
לצורך הדוגמה נשאר עם ברירות המחדל FAT
עכשיו נצטרך להזיז את העכבר בצורה אקראית עד שהפס הירוק מתמלא ולאחר מכן לבחור Format
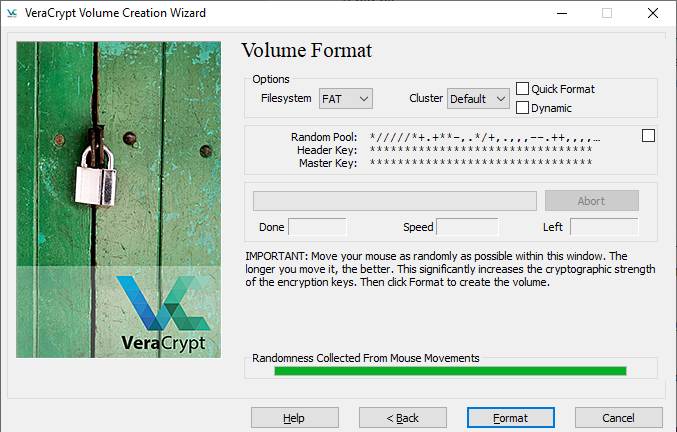
בסיום התהליך נקבל הודעה שהכונן מוכן כעט נוכל לצאת ולטעון את הכונן.
כדי לשמור קבצים בקונטיינר
נבחר כונן מרשימת הכוננים הפנויים לדוגמא Z:
נלחץ על select file ונבחר את קובץ הקונטיינר שיצרנו
נלחץ על mount ונזין את הסיסמה.
עכשיו נוכל לפתוח את הכונן שבחרנו ולהשתמש בו ככונן רגיל. אפשר להעביר ולשמור עליו קבצים, כשנסיים לעבוד עם הכונן נחזור לתוכנת Veracrypt ונלחץ על Dismount All כדי לנתק אותו מהמחשב.
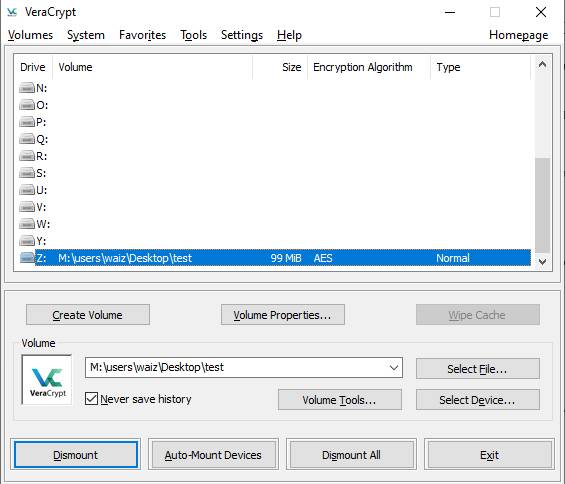
כשנחבר אותו מחדש כל הקבצים ששמרנו עליו ישארו במקומם.
אפשר לשים את הקובץ על disk on key , לשמור אותו בענן או לשלוח במייל. כל עוד לצד השני אין את הסיסמה הם לא יוכלו לטעון ולפתוח את הקונטיינר.
Cryptomator
Cryptomator היא תוכנת קוד פתוח חינמית שמאפשרת לנו ליצור תיקיה מוצפנת ולשמור בתוכה קבצים בצורה מאובטחת.
בשונה מ Veracrypt שעם כל שינוי, מצפינה בכל פעם את כל הקונטיינר, תוכנת Cryptomator מצפינה כל קובץ בנפרד ויכולה להתאים יותר לסנכרון עם שירותי ענן כמו OneDrive או Google Drive.
בעזרת Cryptomator תוכלו ליצור תיקיה מוצפנת (או כספת – vault אם נשתמש במונחים של התוכנה). ושתהיה מוגנת באמצעות סיסמה.
הצפנת קבצים עם Cryptomator:
נוריד ונתקין את התוכנה מאתר Cryptomator
נפתח את התוכנה ונלחץ על Add Vault ו Create new Vault כדי ליצור תיקיה מוצפנת חדשה
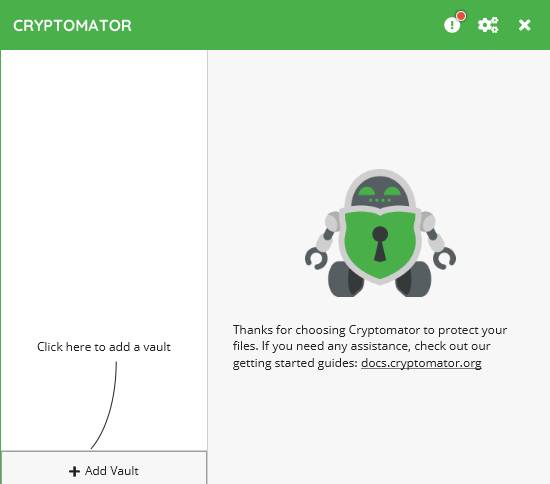
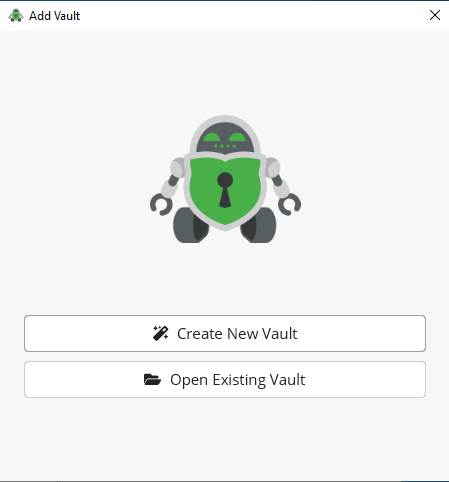
ניתן שם לתיקייה.
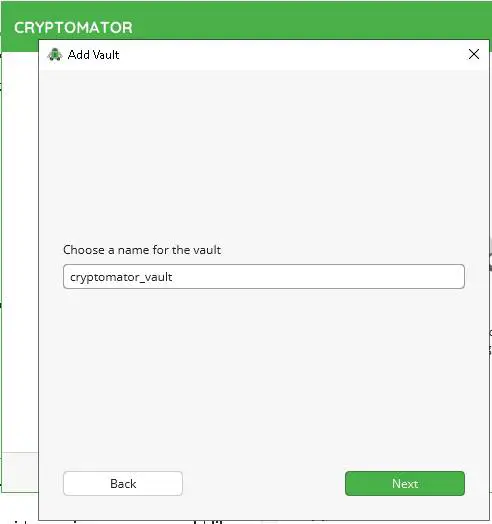
נבחר מיקום, ניתן לבחור לשמור את התיקייה המוצפנת במחשב, או בתור תקיית משנה בתוך אחד משירותי הענן המוכרים לסנכרון אוטומטי מול שירותי אחסון ענן כמו דרופבוקס, גוגל דייב או OneDrive. נלחץ Next
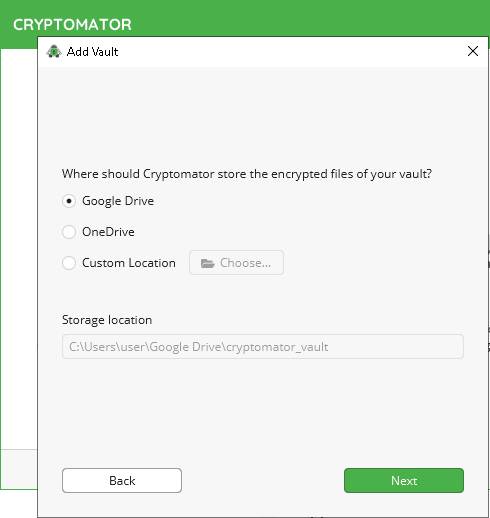
נבחר סיסמה חזקה ונלחץ על Create Vault ו Done
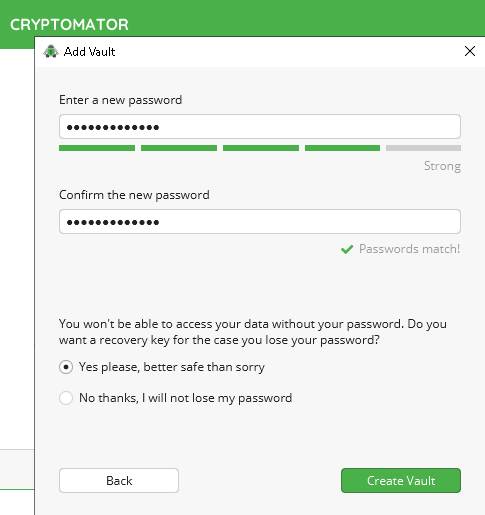
בכל פעם שנרצה לפתוח את התיקייה המוצפנת נלחץ על unlock ונכניס את הסיסמה.
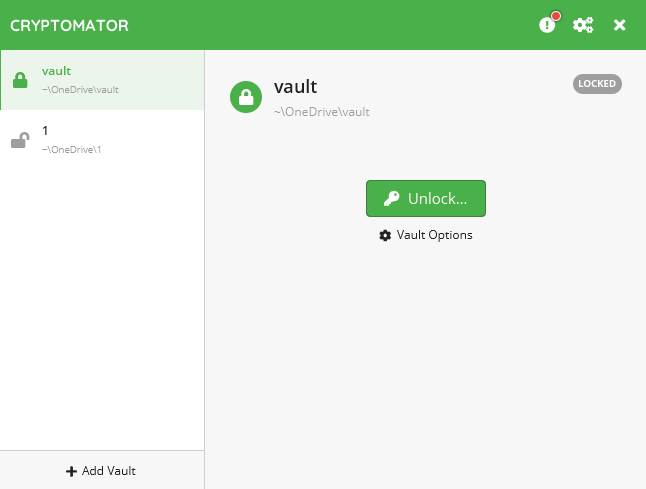
לאחר ביטול הנעילה, תכני הכספת יהיו זמינים ככונן וירטואלי במחשב. ונוכל לגשת לקבצים החסויים כמו שניגש לכונן הקשיח או לכונן USB. צריך לעבוד עם הכונן הווירטואלי ולא ישירות עם התיקייה שיצרנו במחשב.
בכל השיטות שהזכרתי, אלגוריתם הצפנה חזק אינו מועיל אם הסיסמאות בהן אתה משתמש חלשות. צריך לקחת בחשבון שברגע שלגורם תהיה גישה לקובץ, הוא יוכל לבצע העתקה ואז יהיה ברשותו זמן בלתי מוגבל לנסות לפרוץ את הקובץ המוצפן. לכן ההגנה הטובה ביותר היא יצירת סיסמה ארוכה ומסובכת. מומלץ ליצר סיסמה של 12 תווים לפחות עם שילוב של אותיות, מספרים וסמלים מיוחדים.
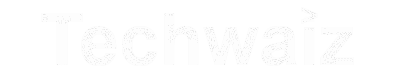


שלום רב ותודה על המידע
יש לי בעיה במחשב
כל קובץ שנוחת על שולחן העבודה שלי מקבל את ההצפנה הנ"ל וכדי לשחרר אני צריך לבטל את הסימון ב"הצפן תוכן כדי לאבטח נתונים".
גם קובץ שביטלתי לו את ההצפנה, אם אני משנה את שמו או מעתיק אותו לשולחן העבודה הוא אוטומטית מקבל שוב הצפנה.
אני לא רוצה שהמחשב יצפי קבצים אוטומטית כיצד מבלים את זה??
תודה
סביר להניח שספריית שולחן העבודה מוגדרת להפעיל הצפנה על קבצים חדשים.
במקום לבטל את ההצפנה מכל קובץ בנפרד, תנסה לבטל את ההצפנה מתקיית שולחן העבודה ובטל את הסימון של "הצפן תוכן כדי לאבטח נתונים". (Encrypt contents to secure data)
במידה וזה לא עוזר תוכל לבטל את כל שירות ההצפנה באחת מהדרכים שבמדריך הבא:
https://www.minitool.com/news/enable-disable-encrypting-file-system.html